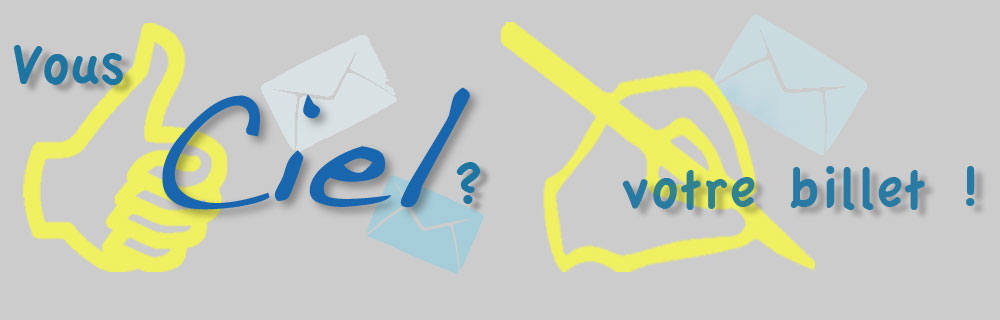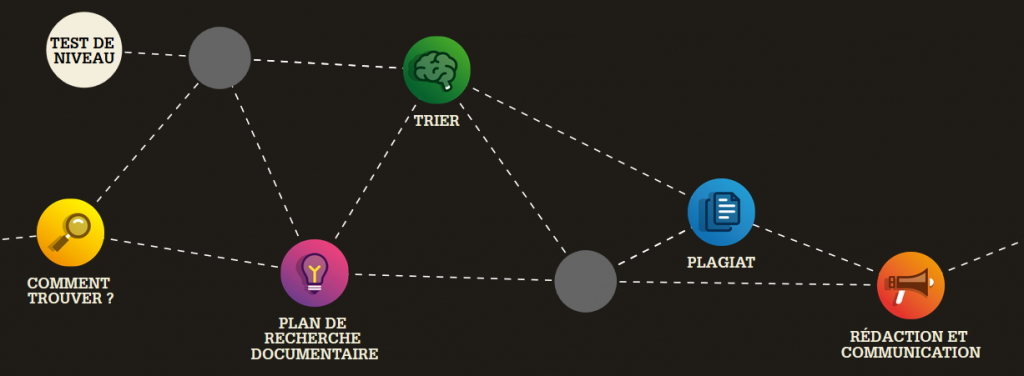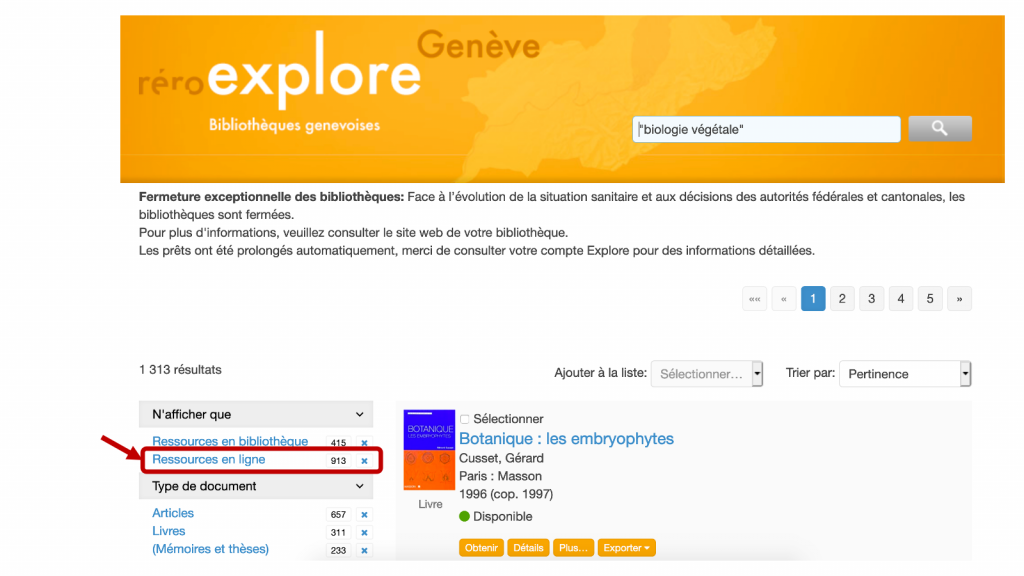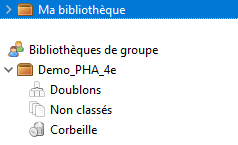Rédiger un travail académique en groupe: nouveau module InfoTrack
InfoTrack, la plateforme de formation aux compétences informationnelles mise à disposition par la Bibliothèque de l’UNIGE, continue à se développer et à s’adapter aux nouvelles pratiques d’enseignement dans l’enseignement supérieur. Le nouveau module Rédiger un travail académique en groupe, ou de l’art de bien travailler ensemble, articulé autour d’une vidéo de 5 minutes, apporte un cadre aux étudiant-es qui préparent un travail académique collaboratif. Il pose les bases pour une mise en route efficace. La vidéo introduit les éléments théoriques qui sont complétés dans la section « À retenir » par une sélection d’outils disponibles à l’UNIGE (sous licence institutionnel ou gratuits). Les étudiant-es ont besoin d’une dizaine de minutes pour visualiser la vidéo, faire le quiz et parcourir les contenus du module.
Comme tous les contenus d’InfoTrack, ce module est diffusé sous licence CC BY-NC-SA 4.0 et peut donc être réutilisé sans autorisation préalable dans les limites imposées par cette licence (pas d’utilisation commerciale et partage à l’identique).
Enfin, notons que, au fil des ans, de nombreux billets de ce blog ont déjà passé en revue des outils utiles pour la collaboration en ligne :
- Au-delà de Zoom : interaction et socialisation en ligne dans des espaces virtuels (2021)
- Les plateformes d’écriture collaborative (2020)
- Travailler en groupe avec Zotero (2020)
- LabNbook : le cahier numérique pour l’apprentissage collabor-actif (2019)
- Padlet à l’UNIGE (2019)
À noter : ce module InfoTrack a été partiellement financé par le Rectorat UNIGE dans le cadre du projet « Make-it-easy » lui-même financé par le programme « P-8 Renforcement des digital skills dans l’enseignement » de swissuniversities.