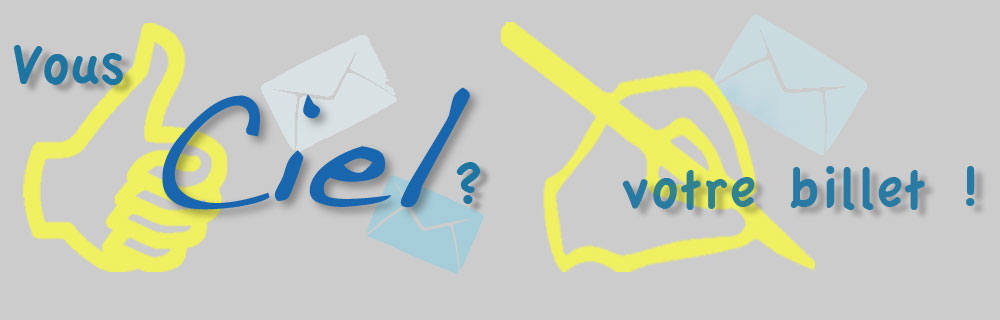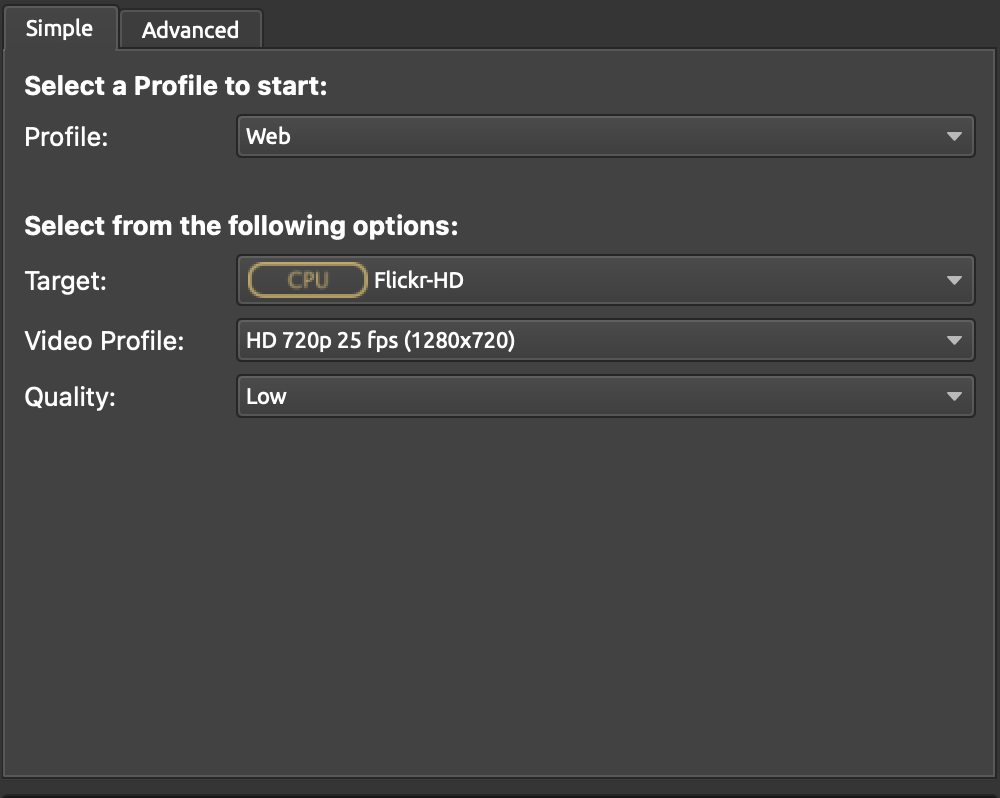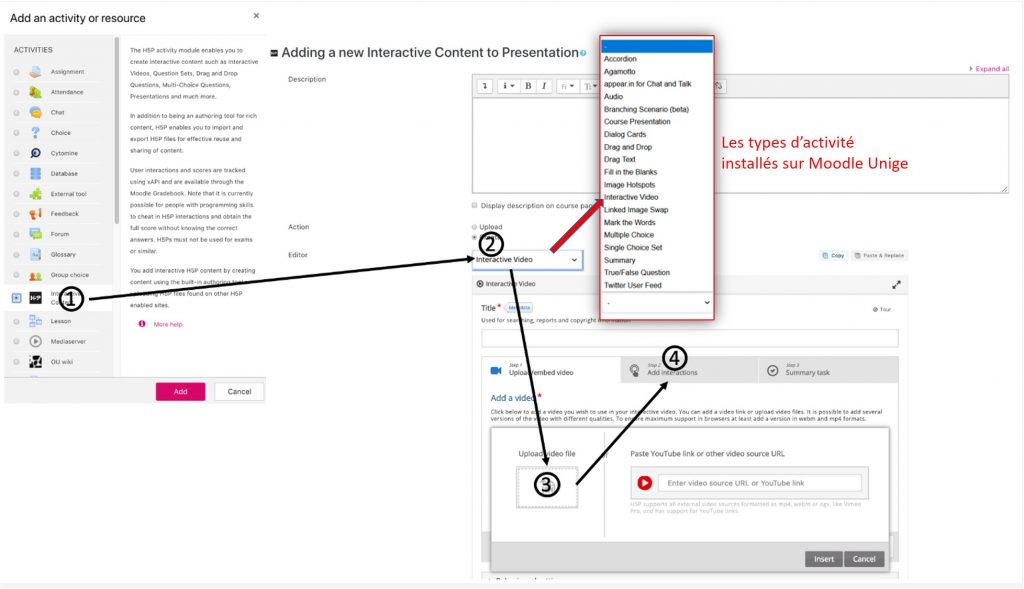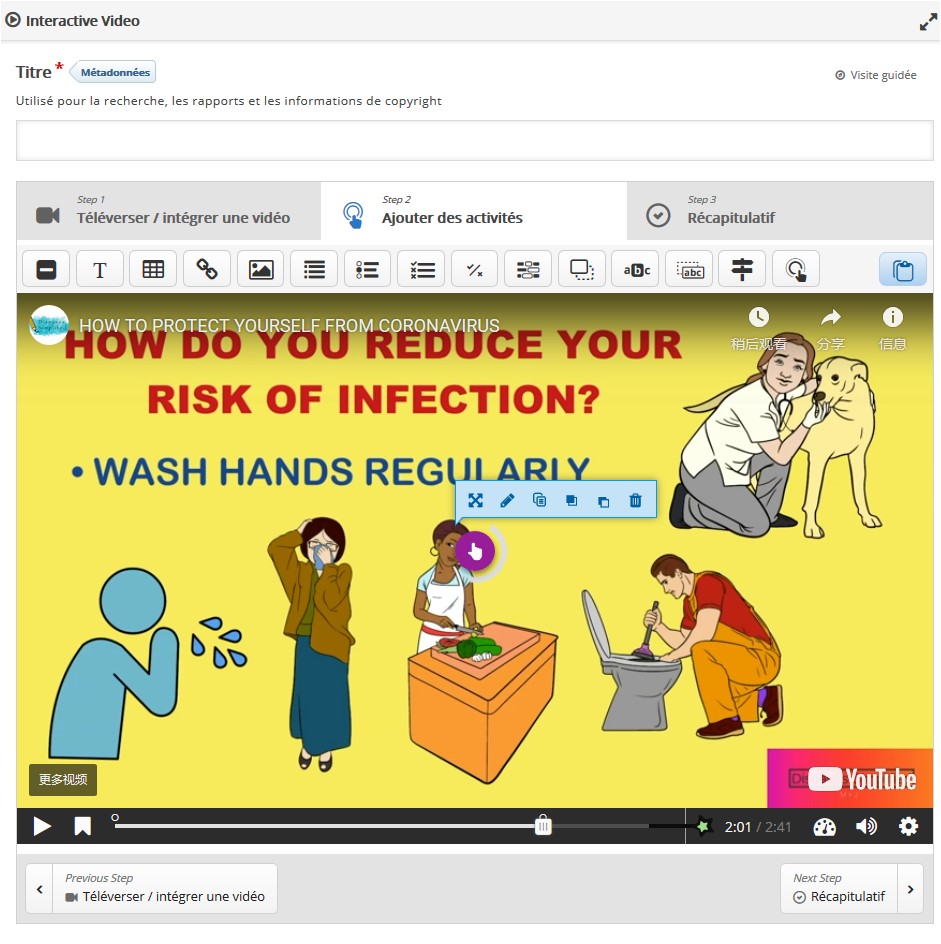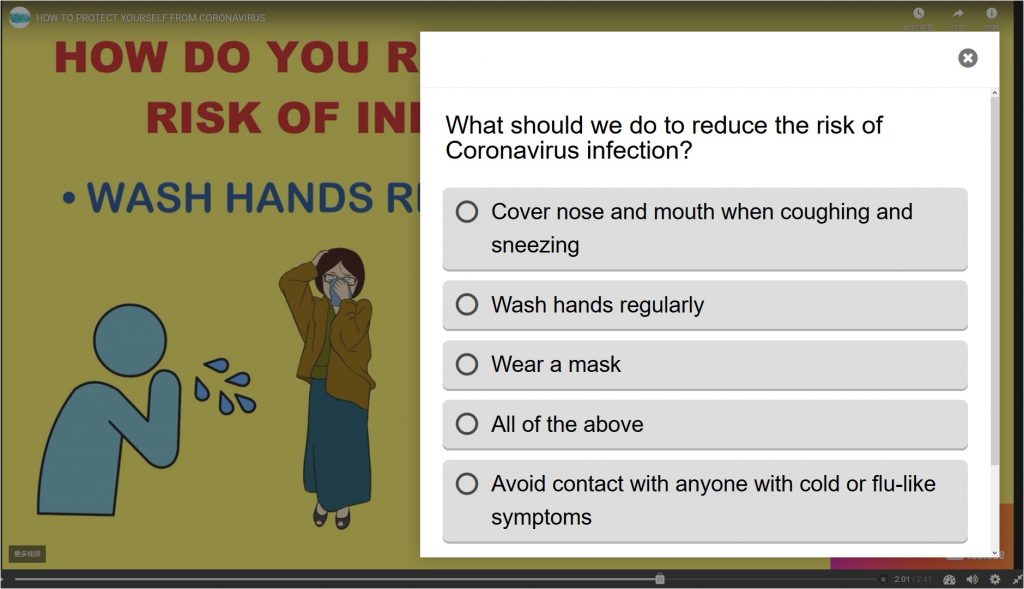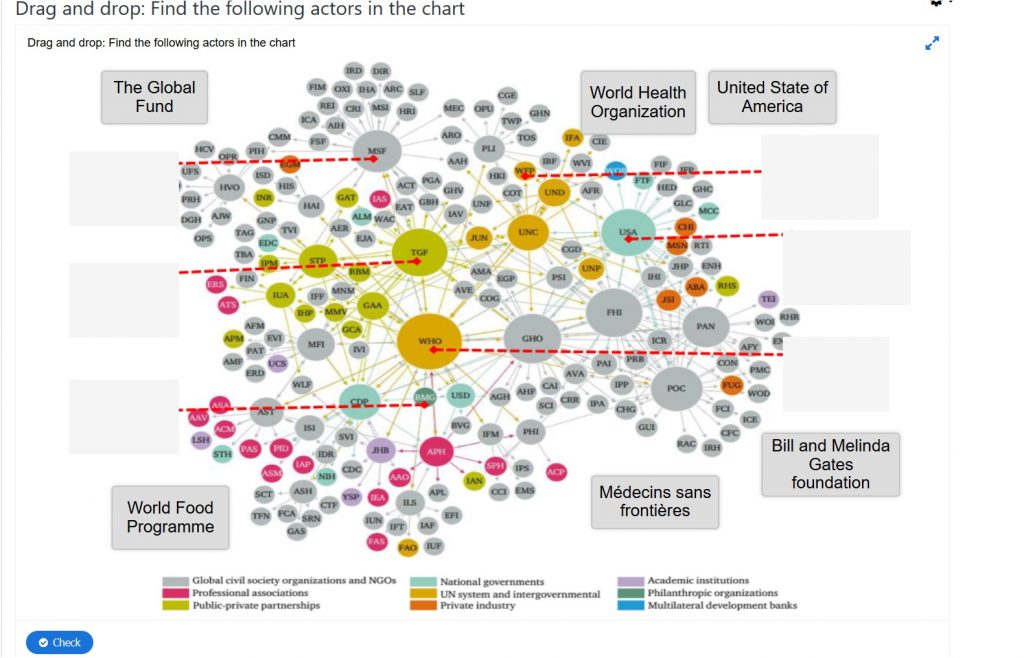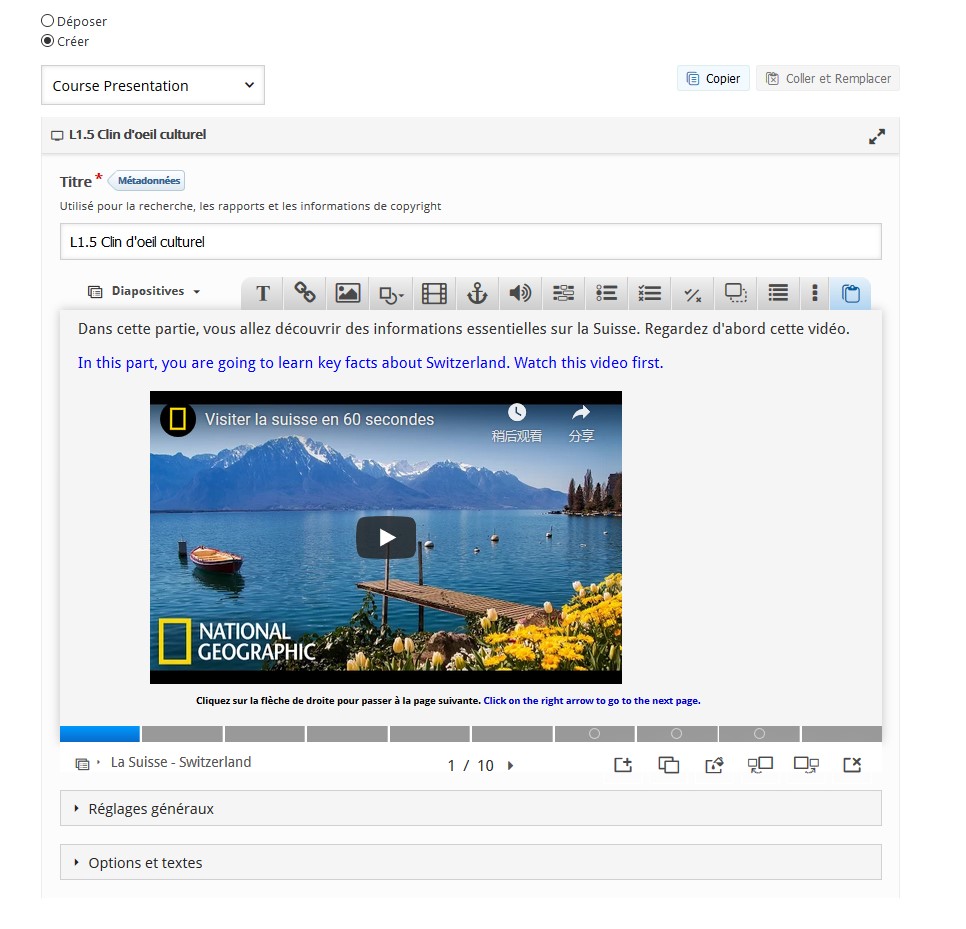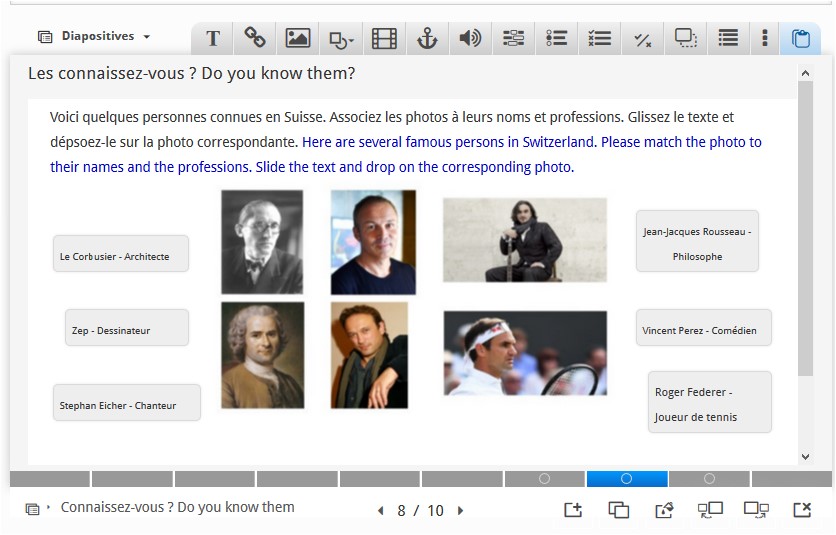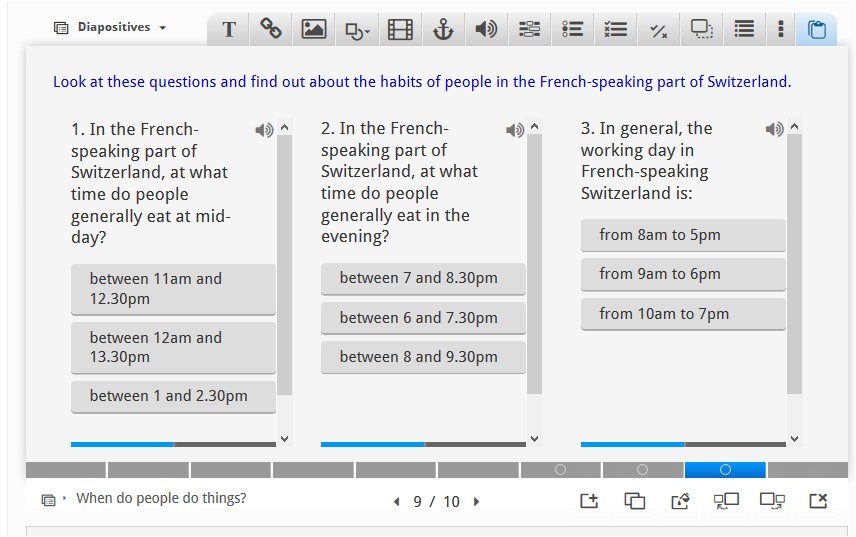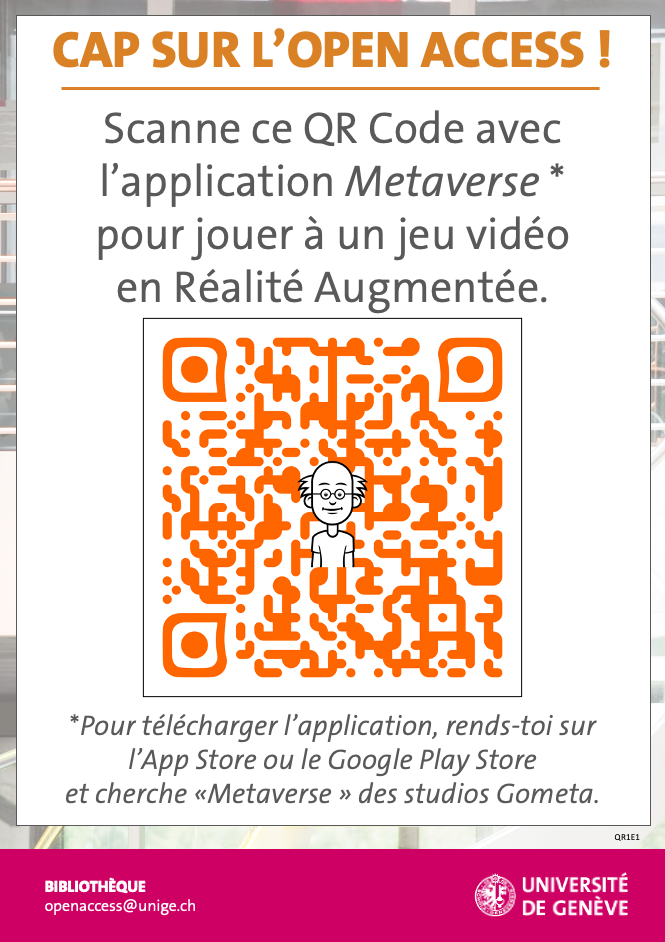Logiciels pour modifier vos vidéos Zoom
Vous arrive-t-il de vouloir effectuer des modifications basiques de vos vidéos Zoom comme par exemple supprimer les premières (et/ou dernières) minutes enregistrées ? Rien de plus facile avec le bon outil dédié.
Deux outils vous sont conseillés par l’équipe Mediaserver. Pour les environnements Mac, vous pouvez directement utiliser certaines fonctionnalités intégrées dans le logiciel QuickTime Player. Le tutoriel suivant vous explique clairement les étapes pour « élaguer » une vidéo ou un plan. Si vous travaillez sur un environnement MS Windows 10, les mêmes tâches peuvent être effectuées en utilisant l’outil Photos. Le tutoriel suivant vous fournit toutes informations nécessaires pour découper vos vidéos.
Finalement si vous avez besoin d’effectuer des tâches d’édition plus complexe, vous pouvez utiliser l’outil openshot. Les deux guides ci-dessous vous seront très utiles pour prendre en main ce logiciel :
Pour que le fichier produit par Openshot ne soit pas trop gros et facilement diffusible, il faudra l’exporter File->Export Project->Export Video en choisissant les paramètre suivants: