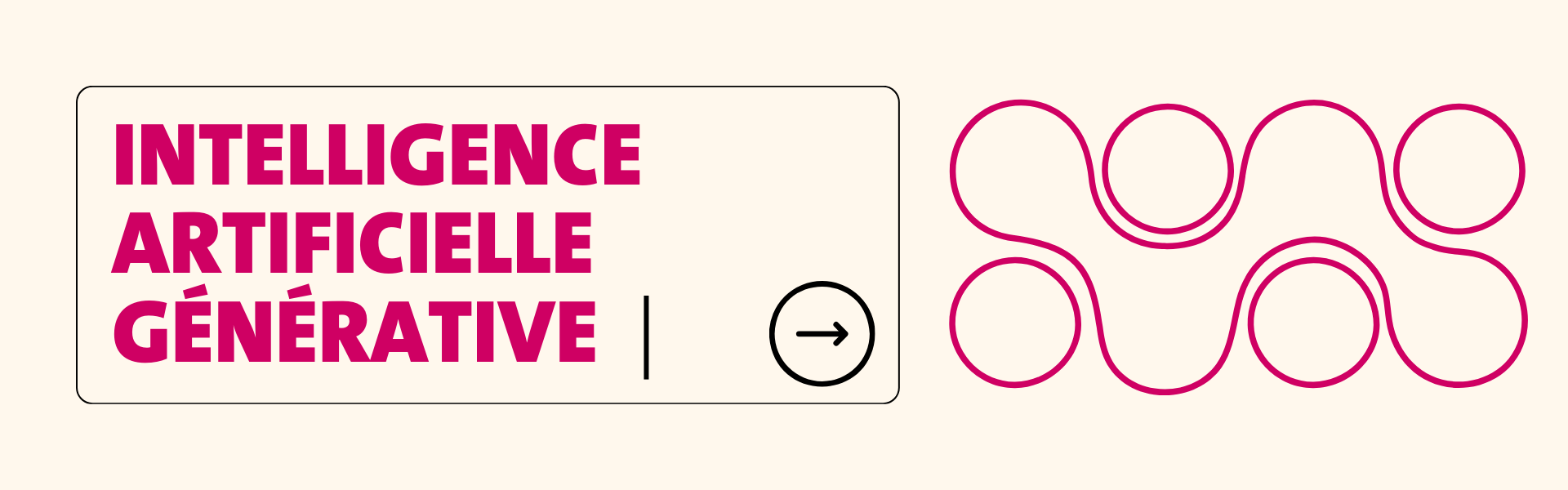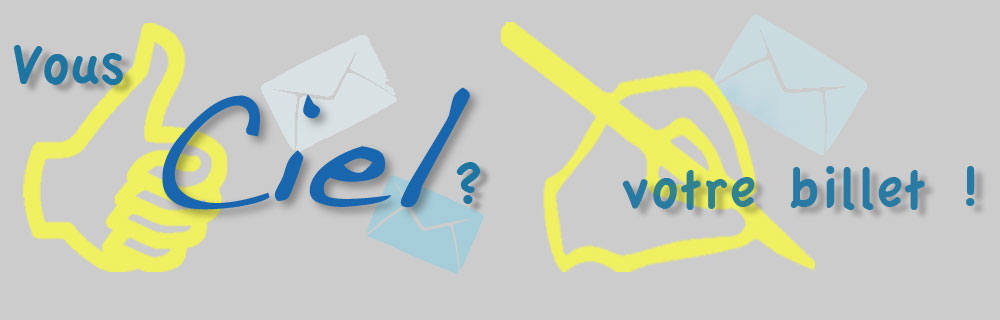Travailler en groupe avec Zotero
Zotero est un logiciel libre de gestion des références bibliographiques qui dispose de nombreuses fonctionnalités utiles pour travailler en groupe sur une liste de références. Ce billet détaille les principales astuces à connaître pour en tirer profit lors de la gestion d’une bibliographie dans un travail académique réalisé à plusieurs. Pour une introduction générale au logiciel Zotero, il est conseiller de se référer à la documentation et aux ateliers proposés par la Bibliothèque.
Prérequis
Pour créer une bibliothèque de groupe, il faut au préalable se créer un compte sur le site web de Zotero et, de préférence, synchroniser sa bibliothèque Zotero avec ce compte.
Remarque : le stockage sur Zotero étant un service Cloud fourni par la Corporation for Digital Scholarship, un organisme à but non lucratif, les données sont stockées à l’étranger et il est donc recommandé de ne pas fournir de données personnelles ou sensibles.
Créer une bibliothèque de groupe
Pour créer une bibliothèque de groupe, on clique sur l’icône « Nouvelle bibliothèque »![]() du logiciel Zotero, puis sur « Nouveau groupe… », ce qui ouvrira une page de web de connexion à son profil Zotero en ligne.
du logiciel Zotero, puis sur « Nouveau groupe… », ce qui ouvrira une page de web de connexion à son profil Zotero en ligne.
Une fois connecté, Zotero propose 3 types de bibliothèques de groupe :
| Visibilité du groupe sur le site web Zotero (page de recherche par groupe) |
Membres | |
|---|---|---|
| Public, Open Membership | Le groupe est visible pour tous (même sans connexion Zotero) | N’importe qui (avec un compte Zotero) peut devenir membre du groupe |
| Public, Closed Membership | Le groupe est visible pour tous (même sans connexion Zotero) | Les membres du groupe sont invités par le créateur/la créatrice ou font une demande pour rejoindre le groupe |
| Private Membership | Seuls les membres peuvent voir le groupe en ligne | Les membres du groupe sont invités par le créateur/la créatrice |
Le choix n’est pas définitif et peut être modifié par la suite dans « Group Settings » → « Library Settings ». Dans ces paramétrages, il est possible de préciser, quel que soit le type générique de groupe choisi, qui peut lire et éditer les références (tous les membres du groupe ou seulement ceux définis comme « admin »).
Le créateur ou la créatrice du groupe peut ensuite inviter les membres depuis le site web de Zotero, dans « Group Settings » puis « Member settings ».
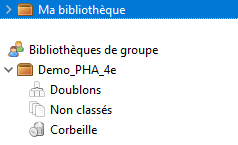 Dès que le groupe est créé ou que l’invitation est approuvée, tous les membres voient la bibliothèque du groupe dans leur logiciel Zotero en-dessous de leur bibliothèque personnelle (la 1ère fois, il faut lancer manuellement la synchronisation avec la flèche verte).
Dès que le groupe est créé ou que l’invitation est approuvée, tous les membres voient la bibliothèque du groupe dans leur logiciel Zotero en-dessous de leur bibliothèque personnelle (la 1ère fois, il faut lancer manuellement la synchronisation avec la flèche verte).
La bibliothèque de groupe peut être alimentée de diverses manières :
- par importation directe dans Zotero depuis un navigateur web avec un connecteur adapté
- par glisser-déposer dans Zotero depuis sa bibliothèque personnelle
- par la page web du groupe : cette solution ne nécessite pas l’installation ni la synchronisation du logiciel Zotero, mais elle est plus laborieuse ; dans ce cas, il est donc conseillé d’utiliser au minimum le bookmarklet de Zotero pour importer les références
Les références… et les fichiers associés
Il est possible de joindre aux références bibliographiques des documents comme le texte intégral des articles en format PDF qui seront également synchronisés et partagés entre les membres du groupe. Deux éléments sont à prendre en compte si l’on veut partager les pièces jointes dans un groupe :
- Le stockage des fichiers n’est pas possible dans les groupes de type « Public, Open Membership ». Dans les autres types de groupes, le créateur ou la créatrice peut autoriser ou non le stockage des fichiers sur le groupe dans « Group Settings » → « Library Settings ».
- Les fichiers stockés dans la bibliothèque de groupe sont comptabilisés dans le quota d’espace disponible de son propriétaire. Zotero fournit gratuitement 300 Mb à chacun-e. Si l’on a besoin de plus d’espace, il est possible d’en acquérir chez Zotero ou alors de stocker les fichiers sur un serveur webdav. Les membres des universités suisses peuvent utiliser par exemple SwitchDrive en suivant cette procédure.
Bonnes pratiques d’organisation
Comme pour toute bibliothèque Zotero, il est conseillé d’appliquer quelques bonnes pratiques afin de garantir l’efficacité du projet :
- Vérifier soigneusement et « nettoyer » toutes les références bibliographiques importées
- Utiliser les collections et/ou les marqueurs (tags) pour organiser les références
- Expliquer dans une note indépendante à la racine de la bibliothèque la logique de travail et de classement adoptée
- Penser à sauvegarder la bibliothèque de groupe à intervalles réguliers ou à chaque changement majeur
Citer les références dans un document
Les références ajoutées dans une bibliothèque de groupe peuvent être citées dans un document Word ou LibreOffice/OpenOffice à l’aide du plugin Zotero, de même que les références de sa bibliothèque personnelle. Cependant, pour un travail de groupe, il peut être plus pertinent de travailler avec Google Docs qui intègre également les fonctionnalités de citation de Zotero et limitera les risques de conflits de versions.
Utilisation pédagogique
Les groupes Zotero peuvent être un moyen de demander aux étudiant-e-s de réaliser une bibliographie collaborative. S’il ne s’agit pas de données confidentielles, les étudiant-e-s peuvent opter pour un groupe de type « Public, Closed Membership » et, au terme de leur travail, transmettre l’URL de la bibliothèque de groupe à l’enseignant-e pour correction. Il/elle pourra alors commenter non seulement la pertinence des références choisies, mais également les choix opérés pour leur organisation. Il/elle peut également demander aux étudiants d’utiliser les notes pour commenter les références directement dans Zotero au lieu d’utiliser un document Word pour produire une bibliographie commentée.
Liens
Les groupes Zotero / Documentation Zotero
Bibliothèque de groupe : quelques pistes pour collaborer efficacement / Le blog Zotero francophone