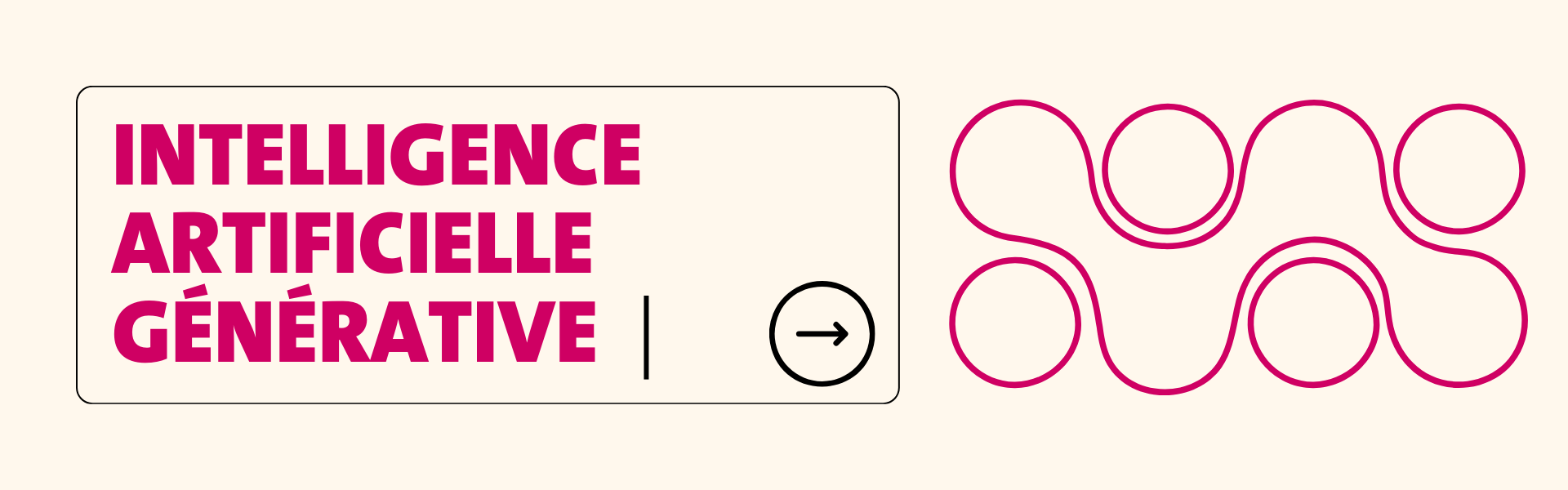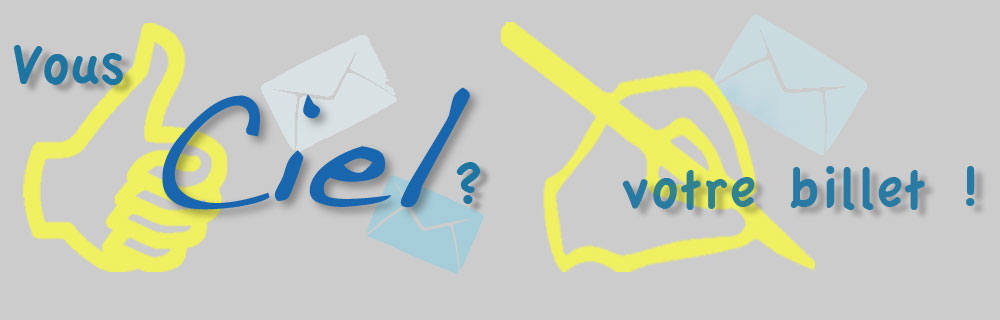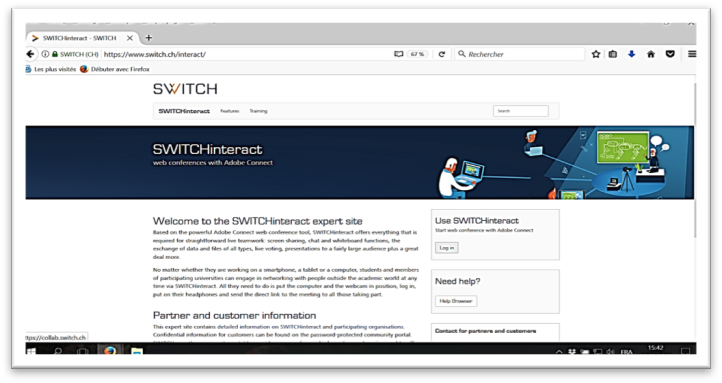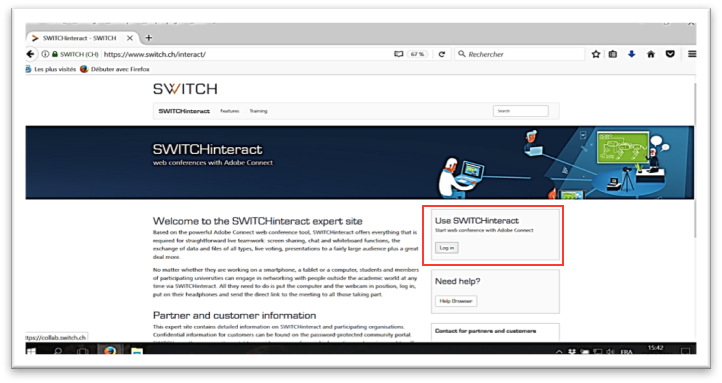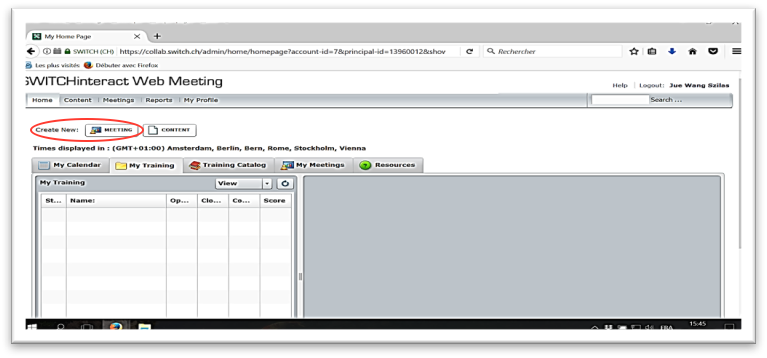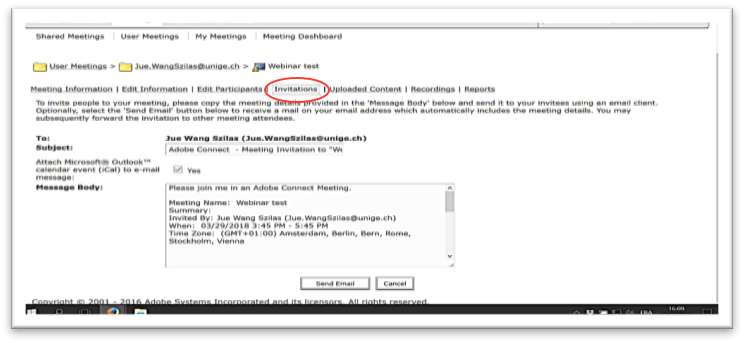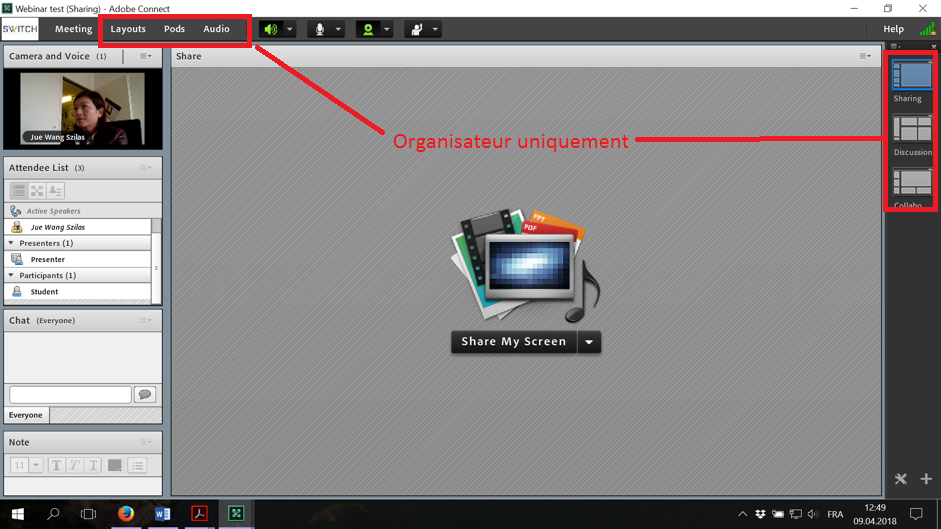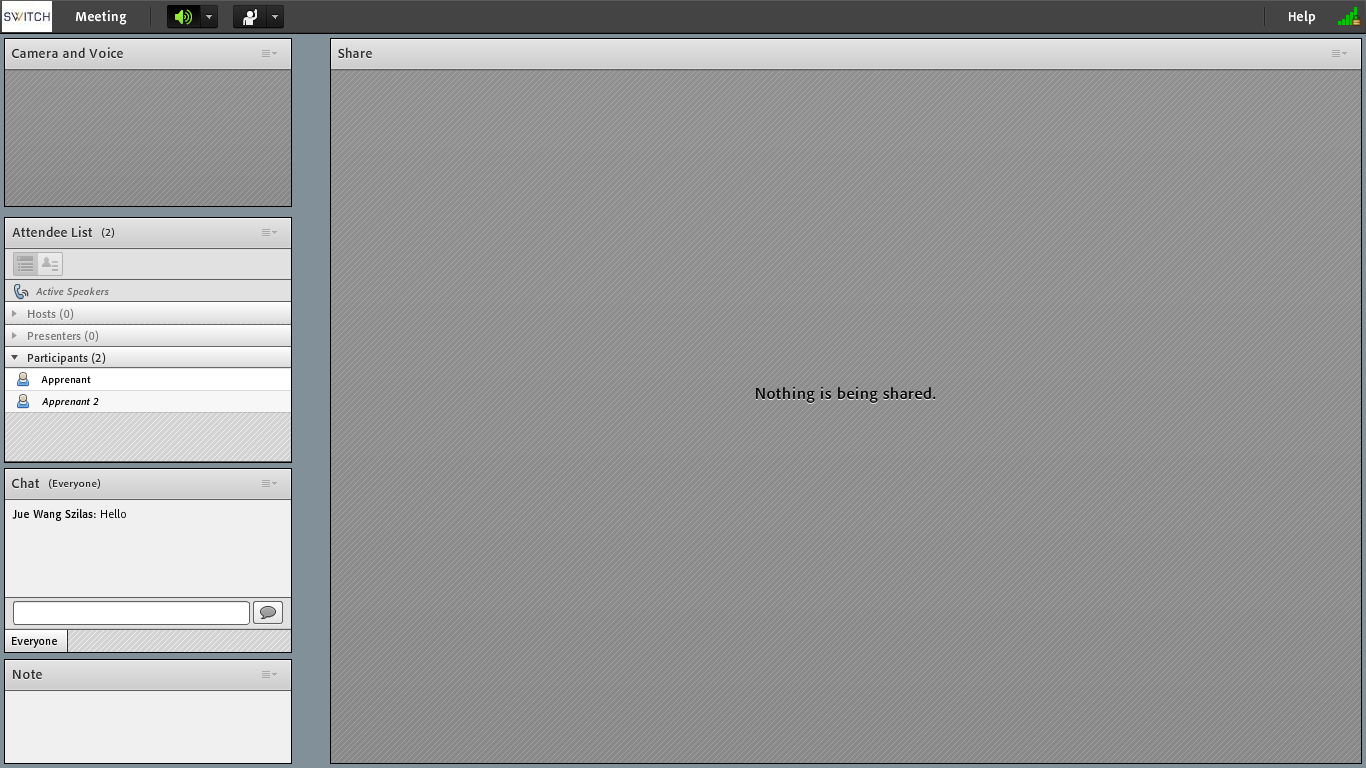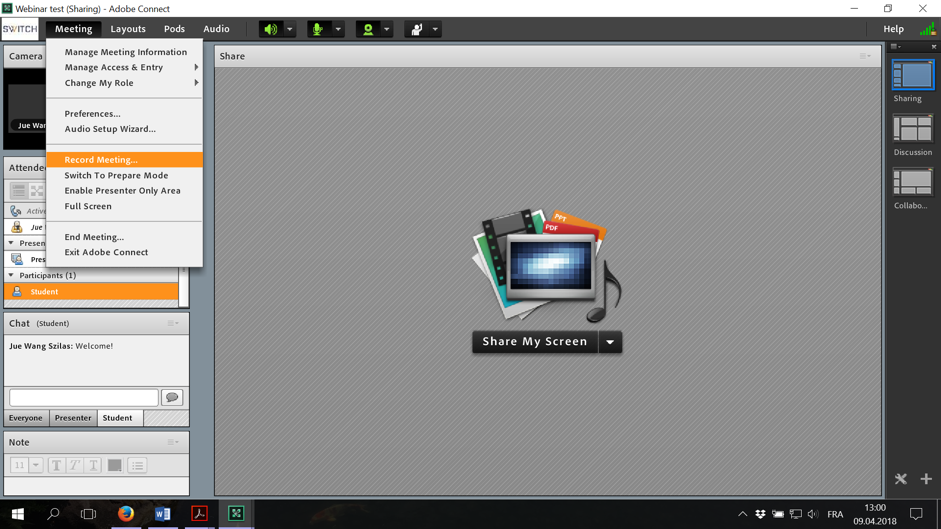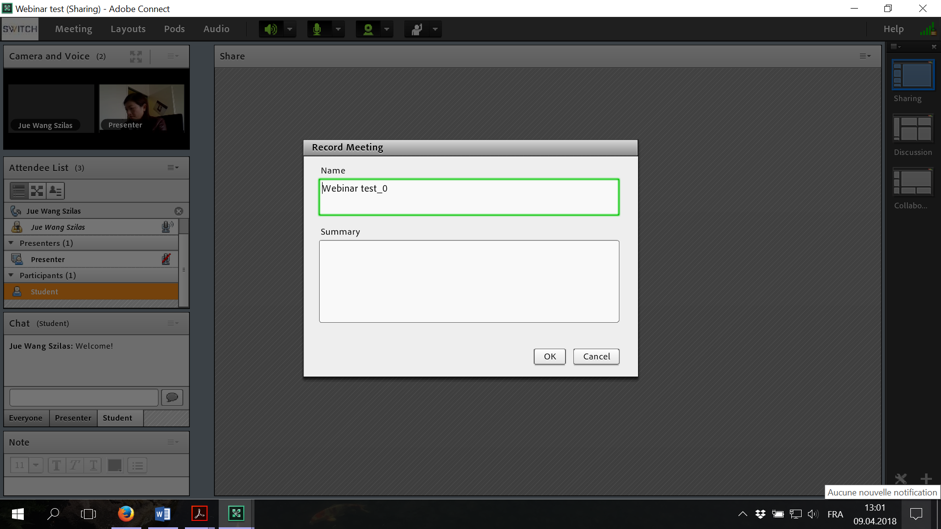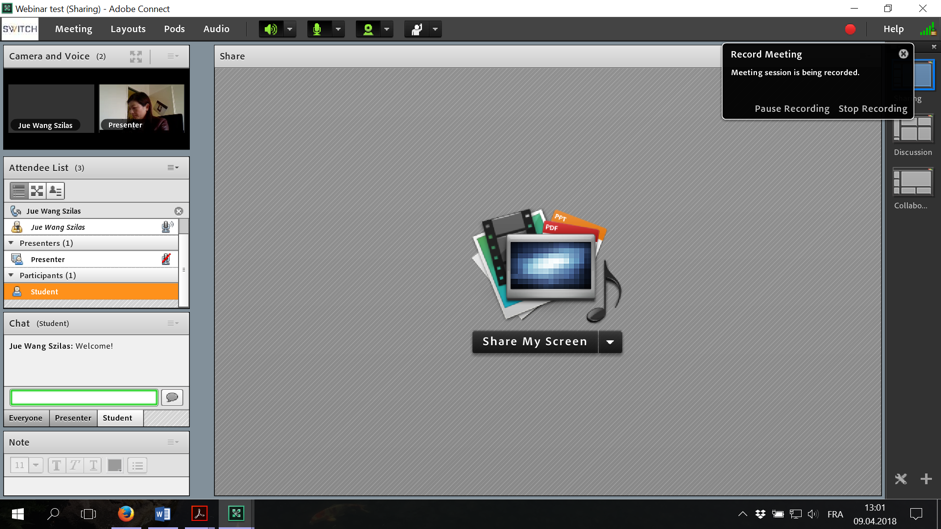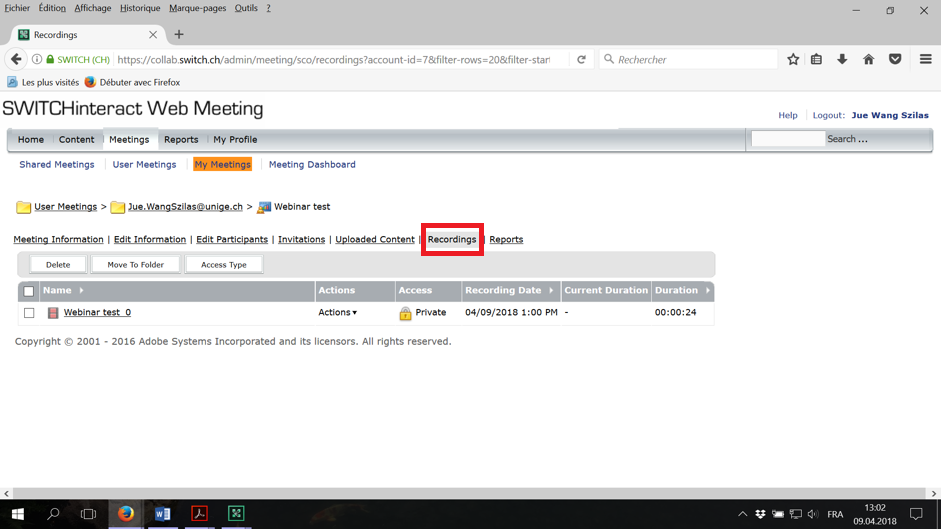Les IA génératives à l’Université de Genève: prise de position du Rectorat et ressources
Le 6 juillet dernier, le Rectorat faisait part de sa prise de position concernant l’utilisation d’intelligences artificielles génératives dans le contexte académique.
Dans le texte publié sur son site internet, l’Université de Genève reconnaît l’importance et les avantages offerts par l’IA générative, mais également ses limites et les défis éthiques qu’elle présente. Elle indique qu’il revient aux facultés et aux enseignant-es de définir les conditions d’utilisation de ces outils et de promouvoir la transparence en matière de citation.
L’UNIGE fait les recommandations suivantes:
- Former les étudiant-es et les enseignant-es à l’usage de chatGPT ou outils apparentés
- Poser un cadre clair à l’échelle facultaire et de chaque enseignement
- Rappeler la notion d’intégrité académique et des objectifs d’une formation universitaire
- Rappeler l’importance des compétences rédactionnelles dans la formation universitaire
- Valoriser la notion d’auteur-e d’un travail scientifique/académique et la responsabilité qu’il ou elle porte
Le même cadre et la même transparence doivent être appliqués à l’utilisation d’IA générant des images.
Dans son message, le Rectorat met à disposition deux ressources pour alimenter une réflexion appelée à évoluer et à s’élargir : un guide interactif sur l’IA générative dans l’enseignement universitaire et un mur virtuel (padlet) rassemblant de nombreuses références, articles, blogs et sites internet.
Guide interactif sur l’IA générative dans l’enseignement universitaire
Padlet / Mur virtuel
Références et autres ressources
J. Érard, L’UNIGE prend position sur l’intelligence artificielle dans le contexte académique, Le Journal de l’UNIGE, printemps 2023 : article présentant la prise de position du Rectorat et un éclairage sur l’IA du Prof. Christian Lovis (Faculté de médecine)
D. Birchmeier, ChatGPT pour la recherche académique, Blog Ciel, 16 mai 2023 : un étudiant en Services et systèmes numérique documente son utilisation cadrée de ChatGPT pour la rédaction de son mémoire de bachelor
R. Zaffran, ChatGPT: An Ongoing and Unprecedented Disruption for Education and Training?, NewSpecial Magazine, avril 2023, p. 28-30: l’article met en évidence l’impact de l’IA, les avantages et les limites de ChatGPT dans l’éducation, et offre des recommandations pour une utilisation éclairée de ces technologies dans les établissements éducatifs.
Unesco : Guidance for generative AI in education and research, 2023: le texte propose des recommandations concrète pour les décideurs politiques et les établissements éducatifs, mais émet aussi des exigences à l’intention des fournisseurs d’IA génératives, tout en invitant la communauté internationale à réfléchir aux conséquences à long terme de ces outils sur l’enseignement, l’apprentissage, et l’évaluation.