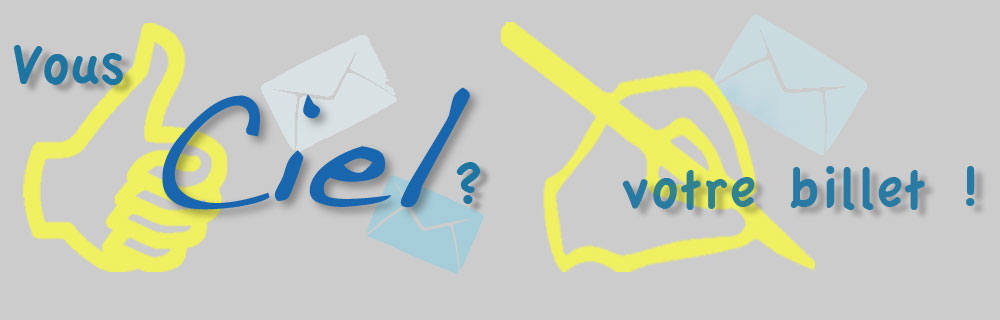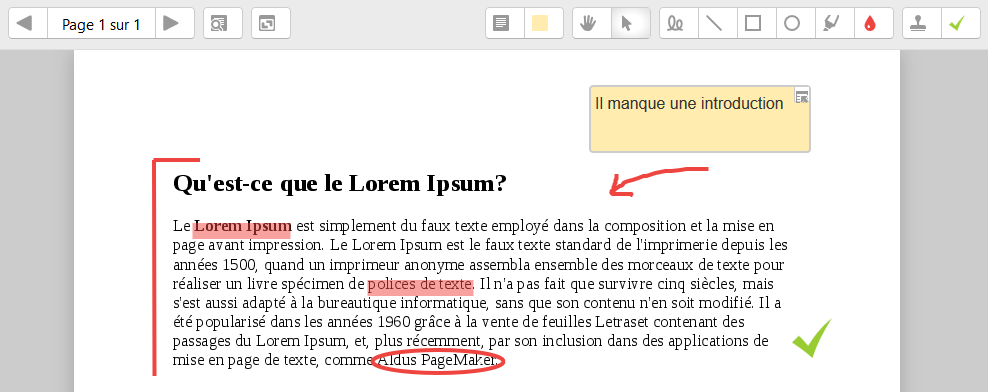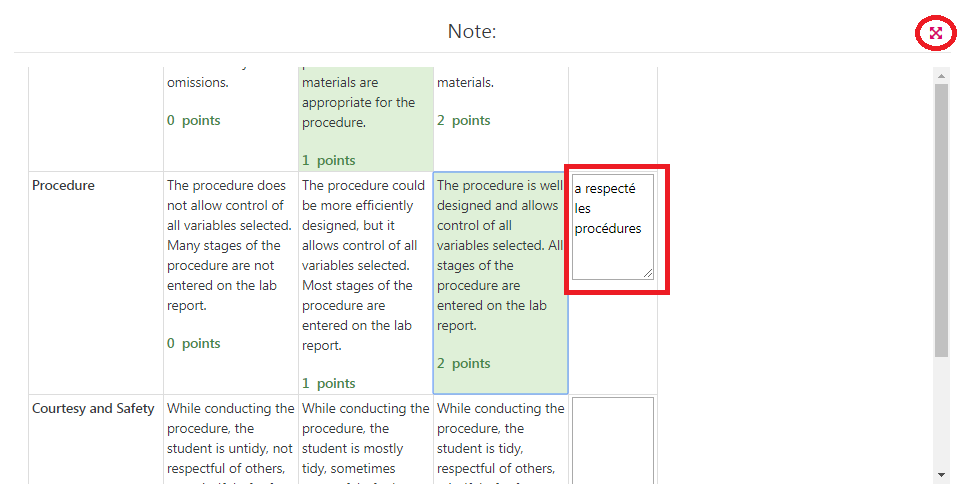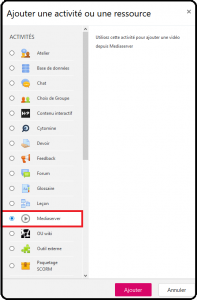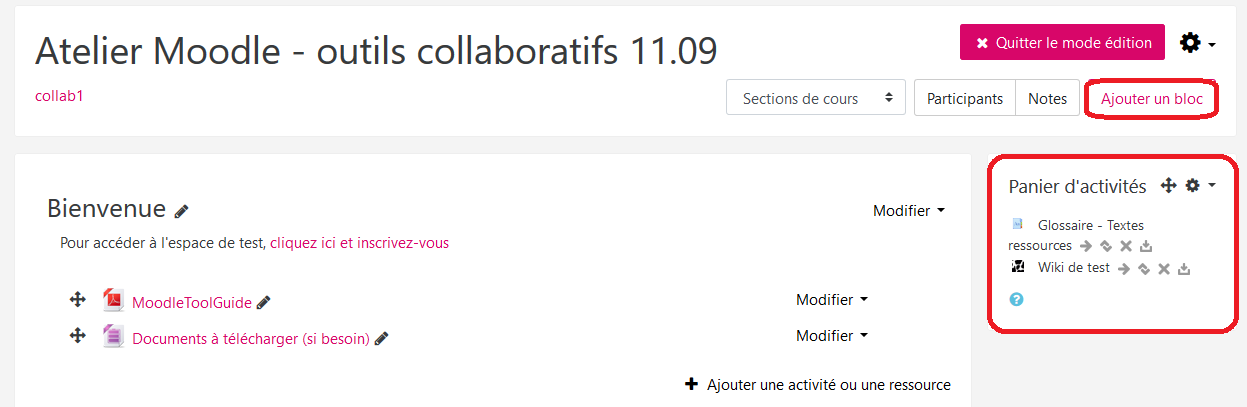2ème étape de la migration Chamilo@UNIGE vers Moodle@UNIGE
Le projet d’Unification des plateformes d’enseignement, initié en 2018, se termine cet été. L’objectif est de migrer l’ensemble des cours de Chamilo@UNIGE vers Moodle@UNIGE, qui deviendra la seule plateforme utilisée à l’UNIGE. La moitié des cours a été migrée durant l’été 2019. La seconde moitié le sera cet été. Cela concerne les facultés de Droit, SdS, GSEM, FTI, ainsi que l’ISE, l’IUFE et le GSI. Chamilo@UNIGE sera définitivement archivée fin septembre 2020.
Prochaines étapes:
– les enseignant·e·s qui utilisent encore Chamilo@UNIGE peuvent demander la migration automatique de leurs espaces de cours en remplissant le formulaire de demande envoyé par leur faculté avant le 1er juillet 2020,
– en juillet 2020, les cours signalés seront migrés automatiquement sur Moodle@UNIGE et la plateforme sera mise à jour,
– des ateliers de formation à Moodle seront organisés fin août-début septembre pour aider les nouveaux utilisateurs et nouvelles utilisatrices à prendre en main la plateforme,
– fin septembre 2020, Chamilo@UNIGE sera archivée, enseignant·e·s et étudiant·e·s pourront continuer à accéder à leurs anciens espaces de cours pendant 10 ans, mais l’ensemble des cours 2020-2021 se déroulera sur Moodle@UNIGE.