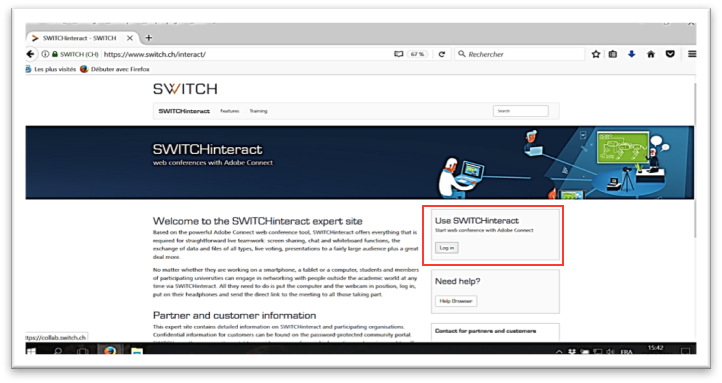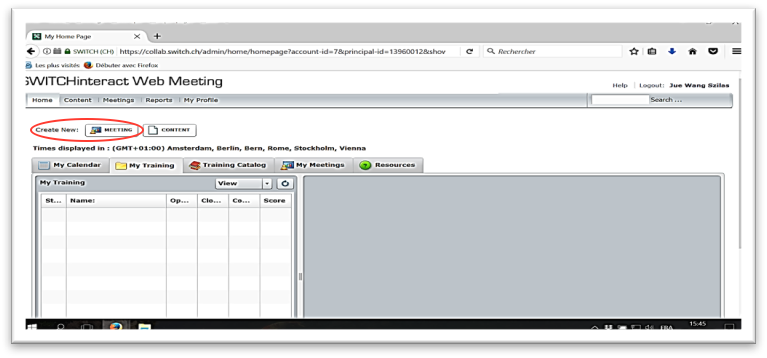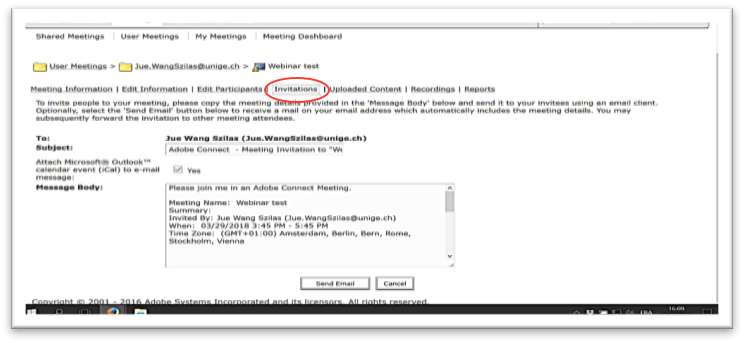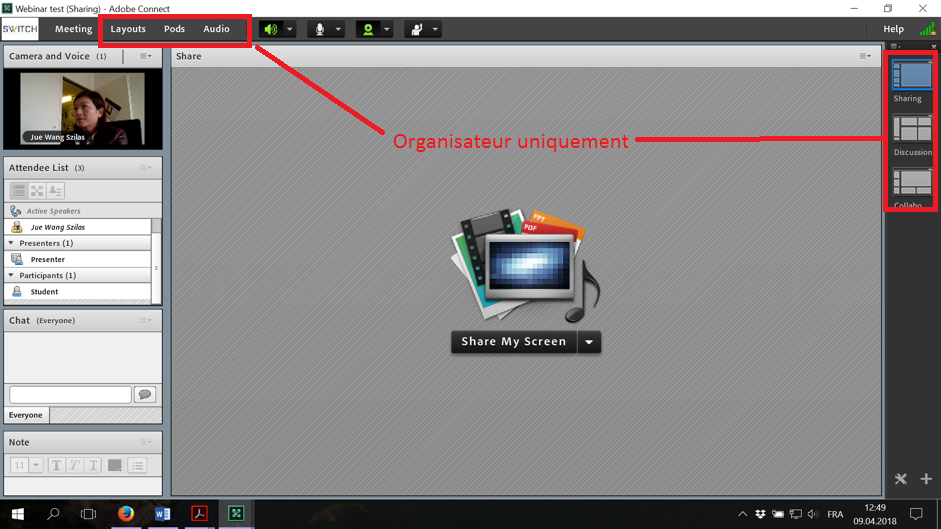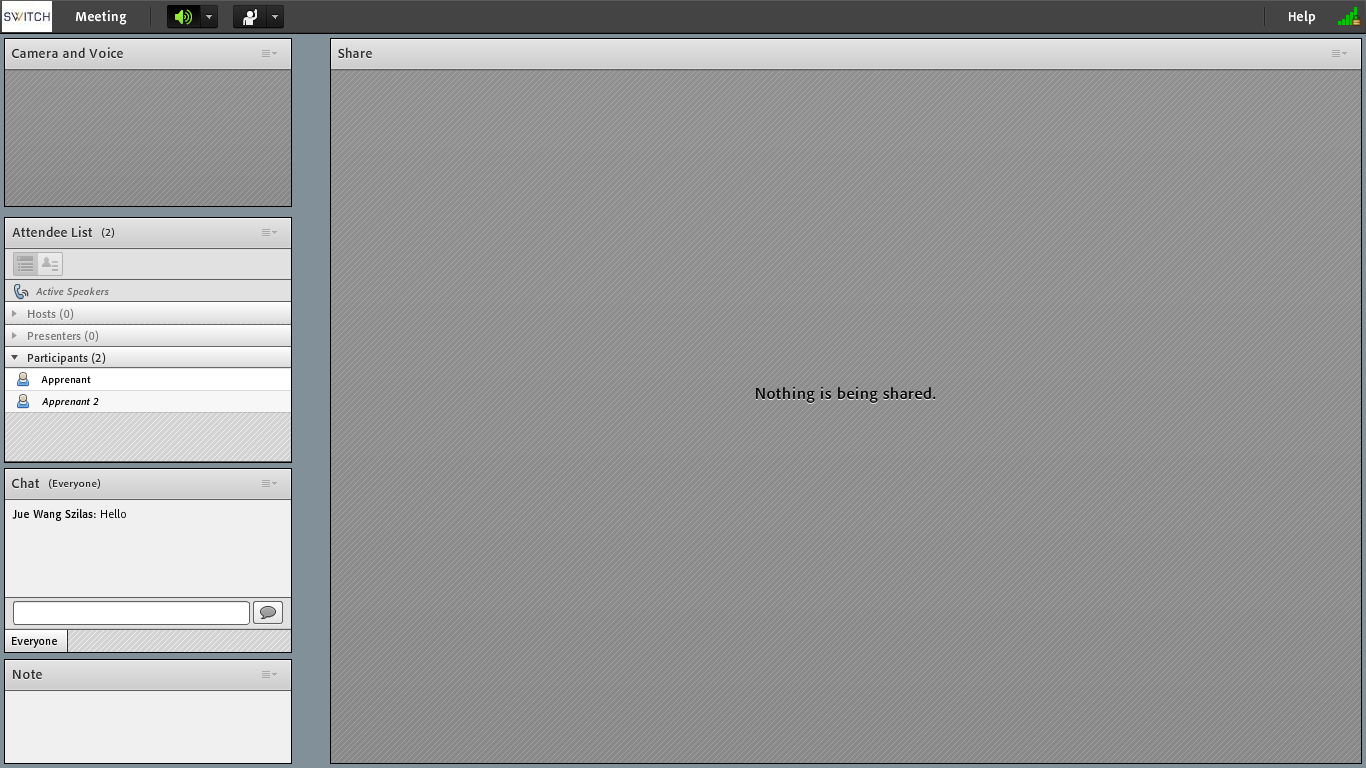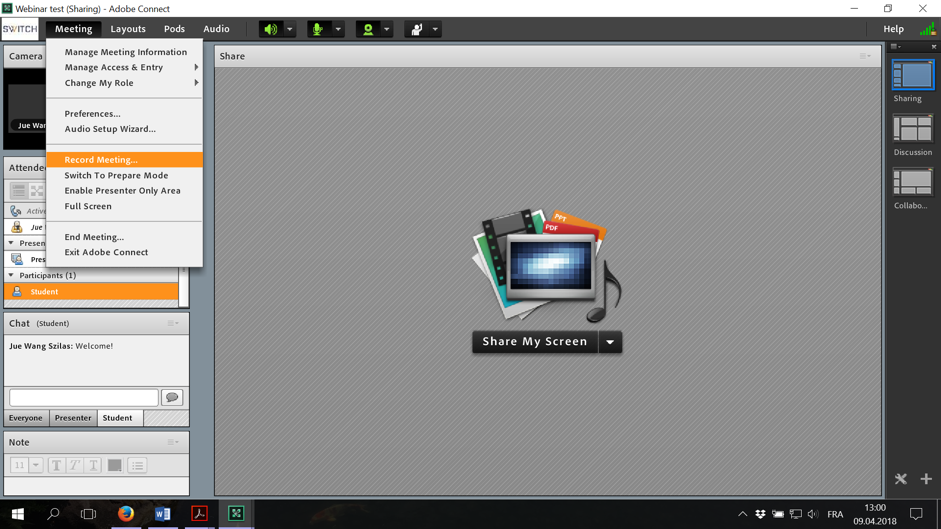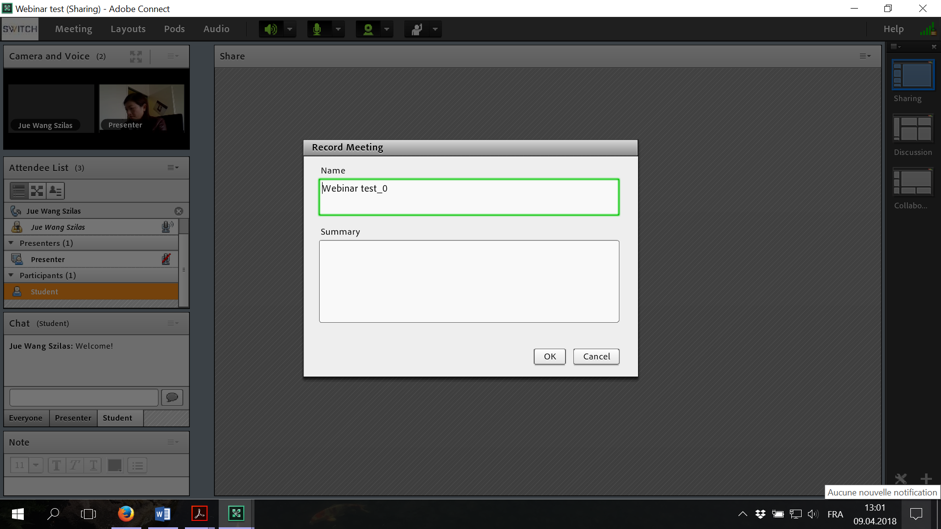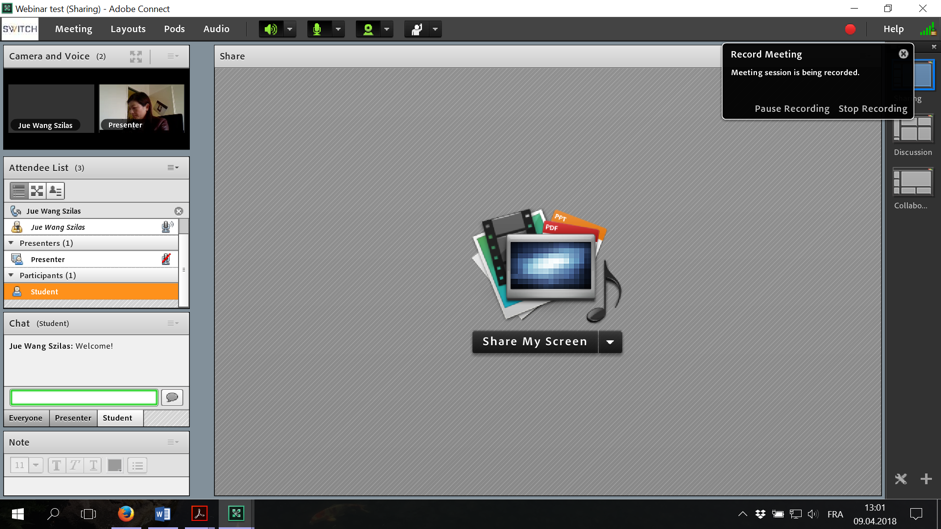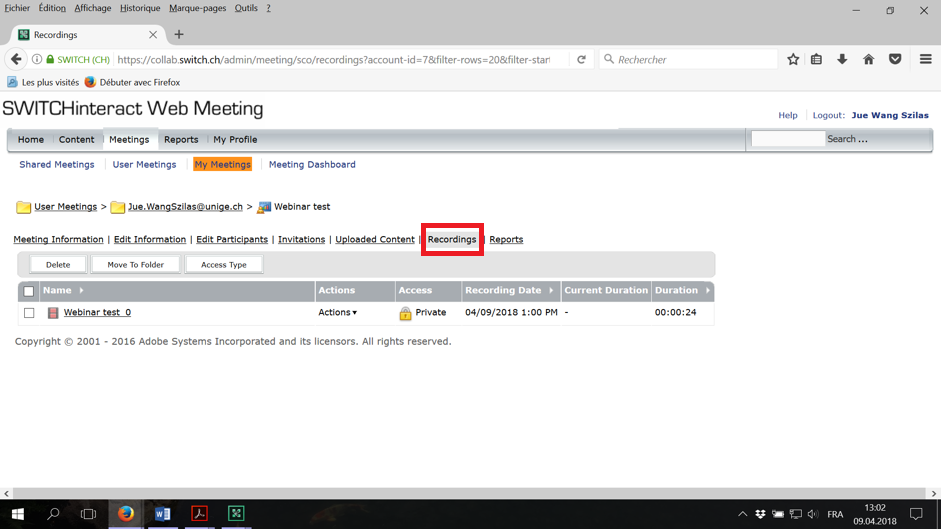Webinaire via Adobe Connect
L’Université de Genève propose à ses collaborateur-trice-s plusieurs solutions performantes de vidéoconférence. Au nombre de celles-ci, nous trouvons deux outils de vidéoconférences principaux, Adobe Connect et CISCO Jabber. CISCO Jabber permet aux collaborateur-trice-s de communiquer et collaborer à distance, entre collègues et à travers le monde. Adobe Connect, plus précisément, SWITCH Interact Web Meeting via l’outil visioconférence Adobe Connect, permet d’organiser des réunions en ligne captivantes pour améliorer la collaboration, organiser des classes virtuelles ou des e-séminaires d’envergure. Comparé à Cisco Jabber, Adobe Connect propose plus de fonctionnalités pour répondre aux besoins pédagogiques. La salle de classe virtuelle se compose d’un tableau blanc et de divers outils permettant de gérer les interactions entre le professeur et les étudiant-e-s (son, vidéo, « chat », individuellement ou par groupe, etc.). L’enseignant-e peut aussi afficher des documents ou partager l’écran de son ordinateur avec le groupe. Cependant, pour assurer la fluidité de la séance, il est conseillé de limiter les webcams des participant-e-s et, en même temps, accepter plus de personnes.
Les membres des hautes écoles abonné-e-s à SWITCHinteract peuvent utiliser le service gratuitement avec leur Login AAI. Celui-ci n’est nécessaire que pour lancer SWITCHinteract et inviter des participant-e-s. L’invité-e à une conférence reçoit un lien et peut y accéder directement. A l’Université de Genève, tout-e-s les collaborateur-trice-s peuvent profiter du service de SWITCHinteract pour organiser un webinaire via y Adobe Connect. Dans ce billet, nous présentons comment créer un webinaire avec Adobe Connect et présentons ses fonctionnalités pédagogiques.
Créer un webinaire via Adobe Connect
1. Pour lancer un webinaire via Adobe Connect, allez sur le site SWITCH ( https://www.switch.ch/interact/ )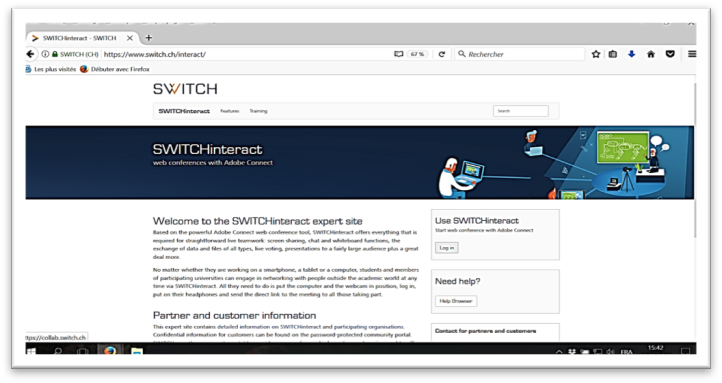 2. Ensuite, cliquez « Login » pour vous connecter sur la page https://collab.switch.ch et installez le plug-in demandé. Cela prend 2 minutes …
2. Ensuite, cliquez « Login » pour vous connecter sur la page https://collab.switch.ch et installez le plug-in demandé. Cela prend 2 minutes …
3. …jusqu’à la page d’accueil ci-dessous. Pour créer un webinaire, cliquez sur « Create New Meeting »
4. et vous verrez apparaître l’information sur le webinaire :
 Attention aux choix pour donner accès aux participants:
Attention aux choix pour donner accès aux participants:
- “Only registered users may enter the room” : accessible aux participant-e-s enregistré-e-s chez SWITCH
- “Only registered users and accepted guests may enter the room” : accessible aux participant-e-s enregistré-e-s chez SWITCH et aux invité-e-s
- “Anyone who has the URL for the meeting can enter the room”: accessible à toute personne qui a reçu le lien du webinar (conseillé quand il y a des participant-e-s externes)
Il est conseillé d’ouvrir le webinaire 30 minutes en avance pour permettre aux participant-e-s de vérifier qu’il n’y a pas de problèmes techniques.
4. Laissez par défaut les rubriques restantes et cliquez sur « Finish »
5. En cliquant sur le lien, la fenêtre du webinaire s’ouvre et vous pouvez accéder à l’interface du webinaire. Si c’est la première fois que vous utilisez Adobe Connect, vous devez installer le plug-in, cela va prendre quelques minutes.
6. Sur le menu en haut de la page, vous pouvez cliquer sur “Invitations” pour générer une invitation. Cliquez sur “Send Email” en bas à droite
7. Une invitation est alors envoyée à votre compte e-mail Institutionnel :
 8. Vous pouvez ensuite transférer ce message aux participant-e du webinaire. De leur côté, il n’auront qu’à cliquer sur le lien pour le rejoindre.
8. Vous pouvez ensuite transférer ce message aux participant-e du webinaire. De leur côté, il n’auront qu’à cliquer sur le lien pour le rejoindre.
Gérer une séance de webinaire
Une fois dans l’interface d’un webinaire , vous voyez l’interface de l’organisateur :
- Menu Meeting : permet la gestion de la réunion
- Menu Layouts : permet de changer la disposition de la partie centrale de la réunion
- Mode Sharing : met l’accent sur le partage de contenu
- Mode Discussion : met en avant les fonctions de « chat » avec les participant-e-s
- Mode Collaboration : donne accès à un whiteboard avec possibilité de dessiner/écrire
- Menu Pods : permet d’activer/désactiver les différents modules de la partie gauche
- Menu Audio : permet d’activer tous les micro en un clic
Dans la partie gauche, dans la liste des participant-e-s (Attendee List), l’organisateur peut autoriser ces derniers à activer leurs micros/caméras, demander le partage de leurs écran ou de retirer ces autorisations.
L’interface des participant-e-s est plus limitée. La barre supérieure permet d’activer les éléments que l’organisateur a autorisés (l’icône devient verte). Les icônes blanches représentent des options disponibles mais pas activées.
Communication via Chat
L’outil « chat » permet aux organisateur-trice-s et/ou aux présentateur-trice-s de communiquer entre eux ou avec les apprenants, individuellement ou collectivement. Il y a trois modes de « chat »:
- « Chat » avec tout le monde
- « Chat » entre l’organisateur-trice et le présentateur-trice
- « Chat » avec un-e étudiant-e
Enregistrer un webinaire
L’organisateur-trice peut aussi enregistrer un webinaire via l’outil « Record Meeting ». Pour commencer, allez sur le menu « Meeting » et cliquez sur « Record Meeting ».
Sur la fenêtre qui s’affiche sur l’écran, un titre est proposé pour l’enregistrement de la séance. Vous pouvez le garder ou le modifier.
Cliquez « OK » pour lancer l’enregistrement. Vous voyez un point rouge en haute à droite qui indique l’enregistrement en cours. Les fonctions « pause » et « stop » sont proposées pour gérer l’enregistrement.
Quand l’enregistrement est terminé, il est stocké dans le compte de l’organisateur-trice. Vous le retrouvez dans votre espace « Meeting »
Cliquez sur le nom de l’enregistrement. Le lien vers la séance enregistrée apparaît. L’organisateur-trice peut envoyer ce lien à tous les participant-e-s de la séance.
Références
- Macedo-Rouet, M. (2009). La visioconférence dans l’enseignement. Distances et savoirs, 7(1), 65-91.
- Travailler avec SWITCHinteract – Adobe Connect, Faculté de biologie et de médecine – Wiki – Informatique