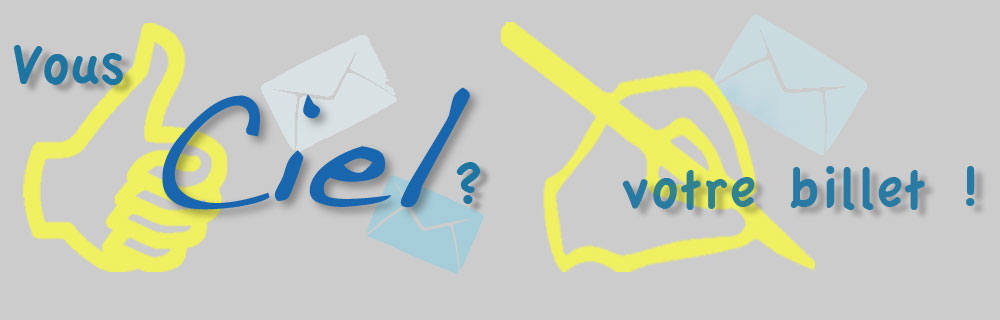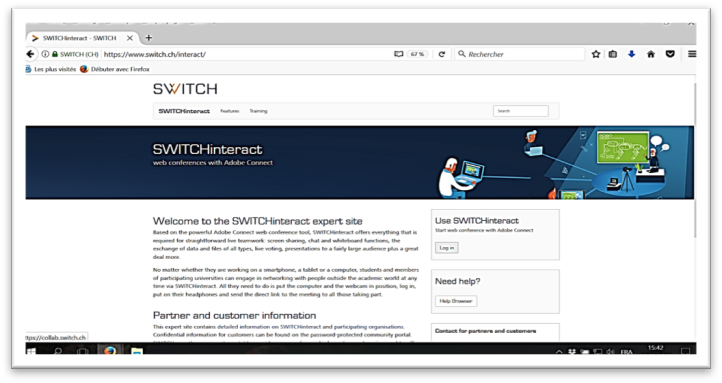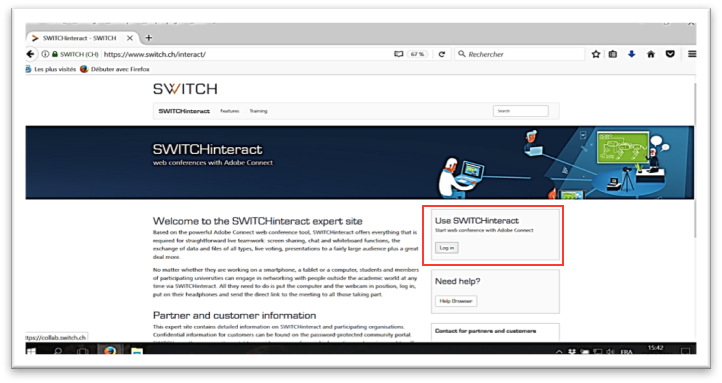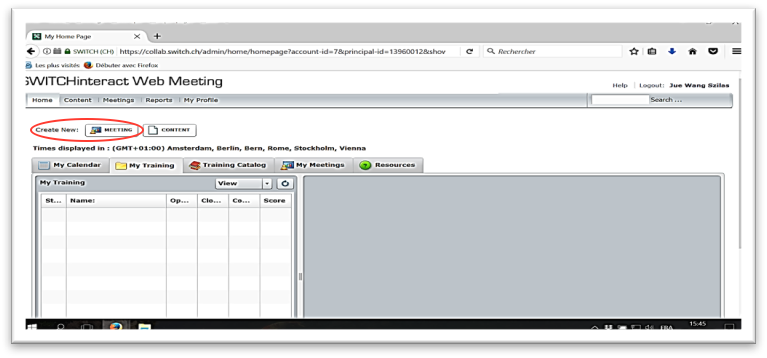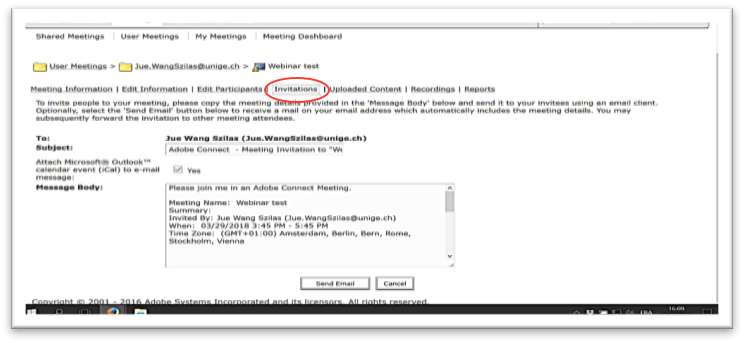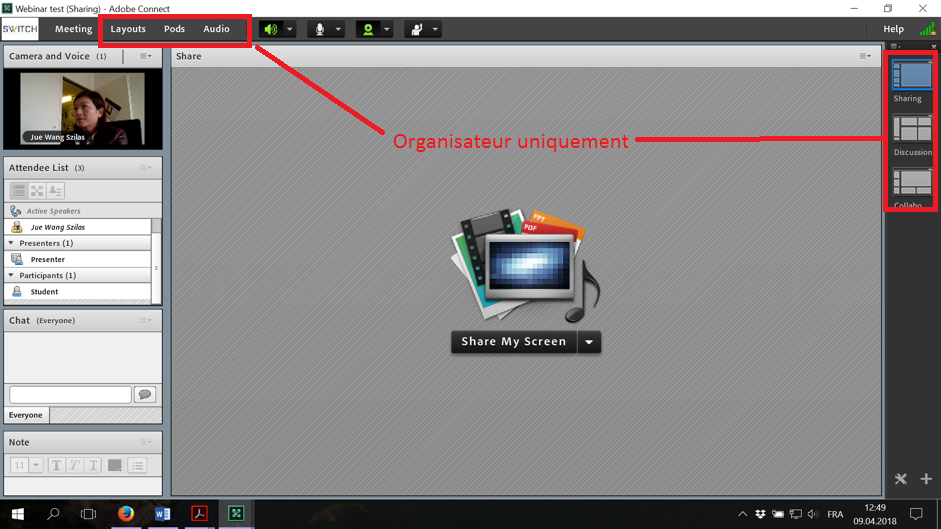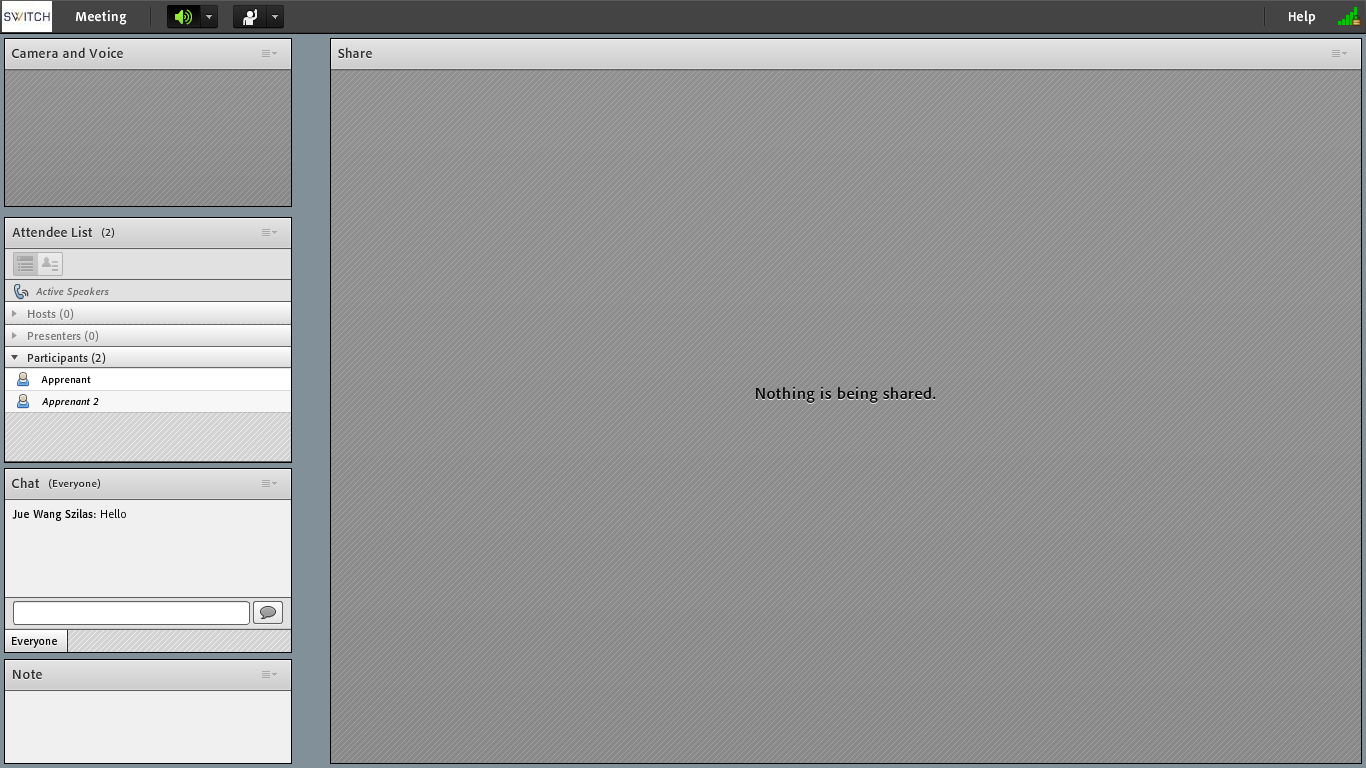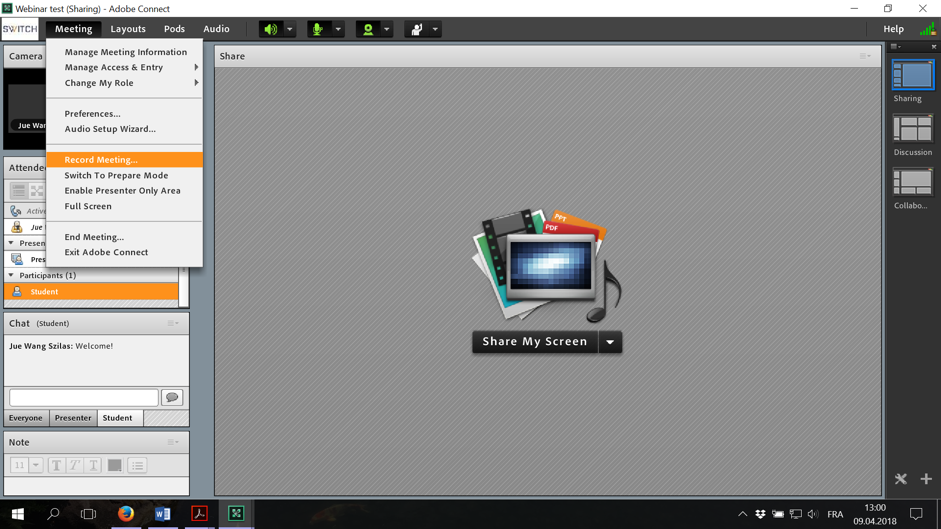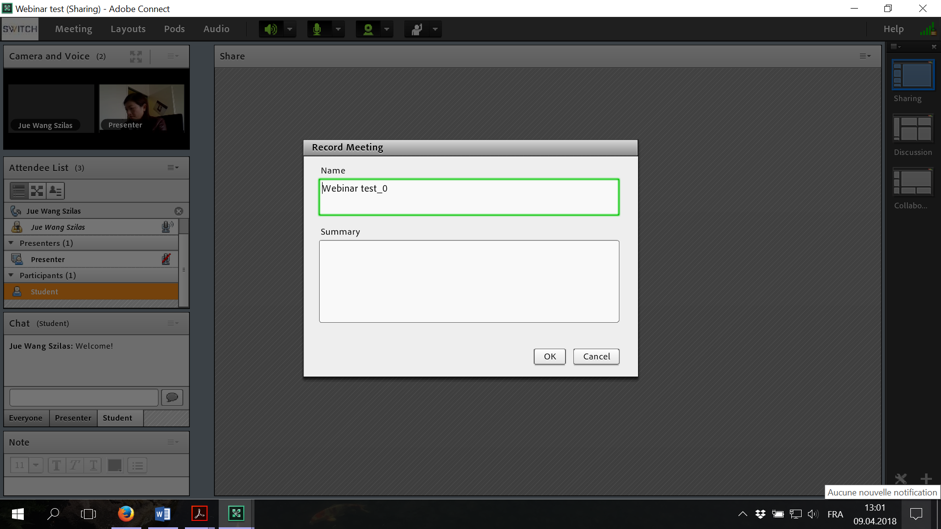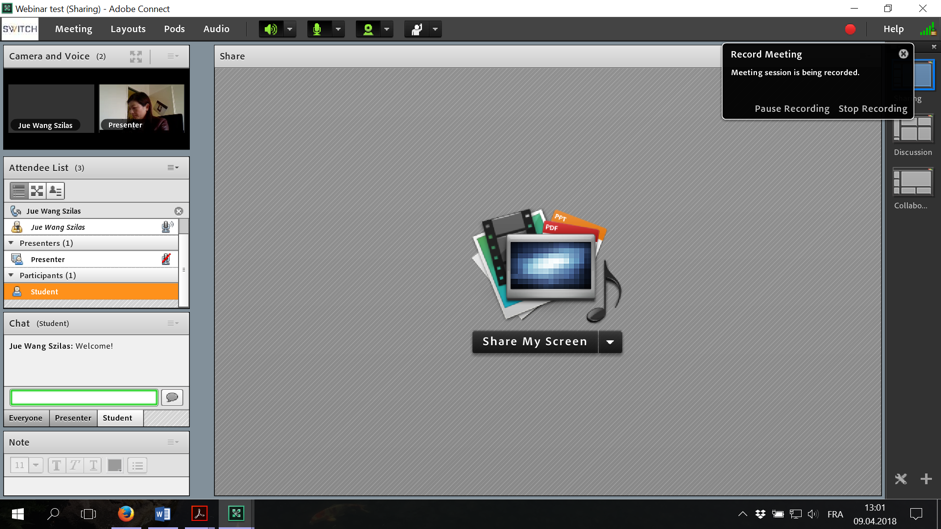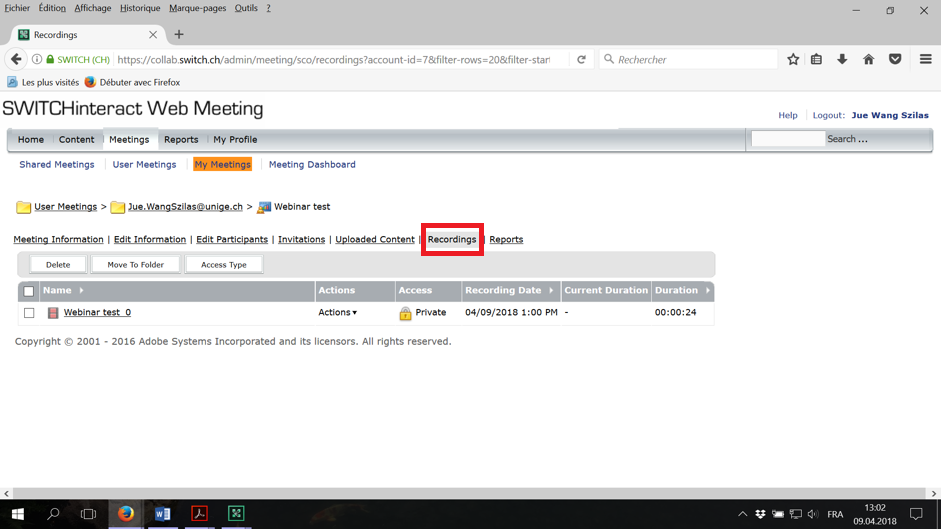Pour les enseignant-es: bien démarrer sa rentrée avec Moodle, Mediaserver et Zoom
Programmer l’enregistrement de ses cours
Pour programmer l’enregistrement de votre cours et/ou sa diffusion live pour le semestre, connectez-vous sur mediaserver.unige.ch remplissez le formulaire de demande. Pour plus d’information sur ce service, consultez la rubrique Mediaserver du Portail pour l’enseignement à distance et hybride.
Si le cours est donné dans une salle qui n’est pas équipée par Mediaserver, la plateforme Zoom permet la diffusion live et l’enregistrement. Les fichiers d’enregistrement ne peuvent être conservés que 60 jours sur le cloud de Zoom,consultez le tutoriel sur la page Mediaserver du Portail pour l’enseignement en ligne et hybride.
Réinitialiser ses espaces de cours sur Moodle
Une copie de la plateforme Moodle datée du 21 juillet 2021 a été archivée. Elle est accessible sur le réseau UNIGE, pour les enseignant-es et ancien-nes étudiant-es uniquement (lien en bas de page de la plateforme). Vous pouvez vérifier l’archive puis réinitialiser et réutiliser les espaces de cours de moodle.unige.ch de l’année dernière pour la nouvelle année (cf. fiche pratique « Réinitialiser son espace de cours »)
Besoin de vous former ou vous auto-former ?
De nombreuses fiches pratiques sont à votre disposition dans la rubrique Maîtriser les outils du Portail pour l’enseignement à distance et hybride. Consultez également le programme des prochains webinaires et ateliers (en ligne ou en présentiel) ou visionnez leur replay.