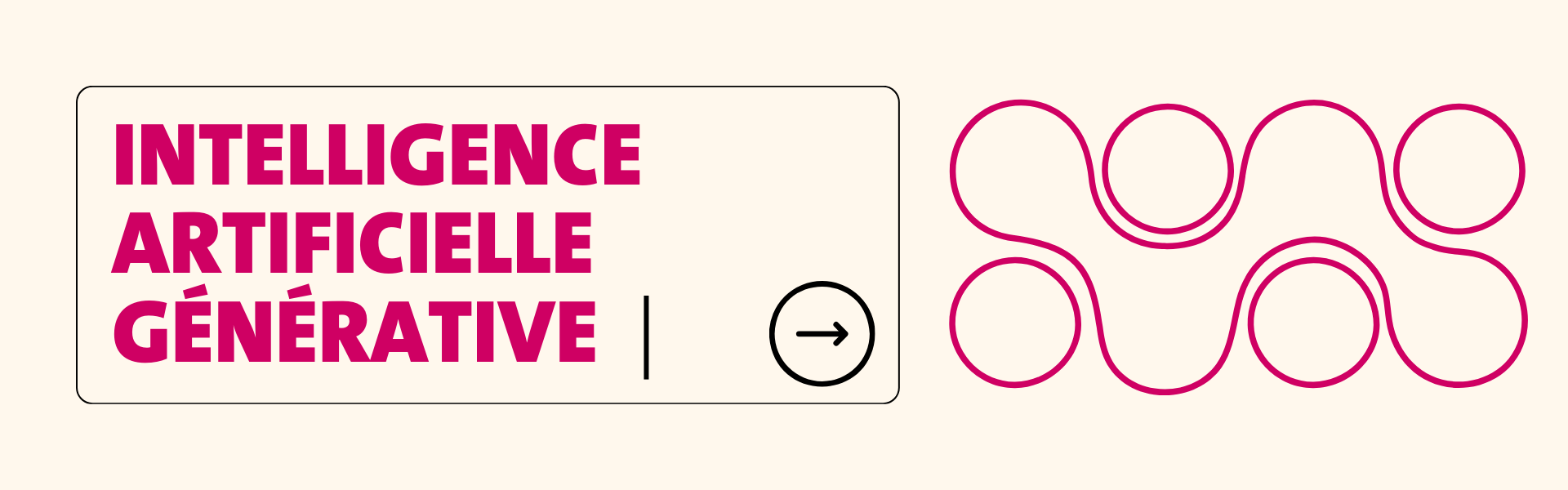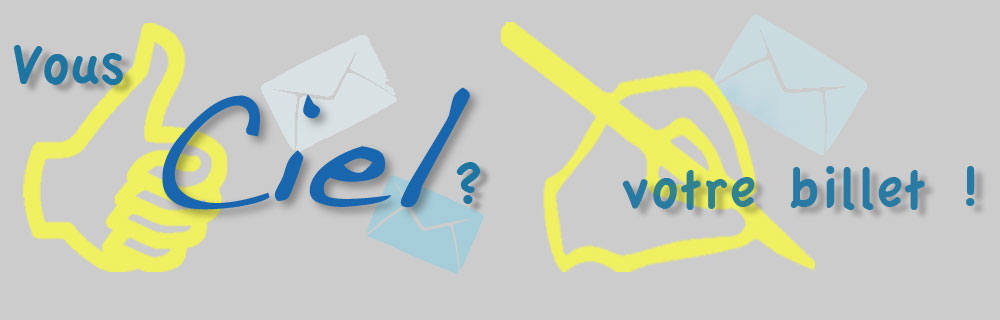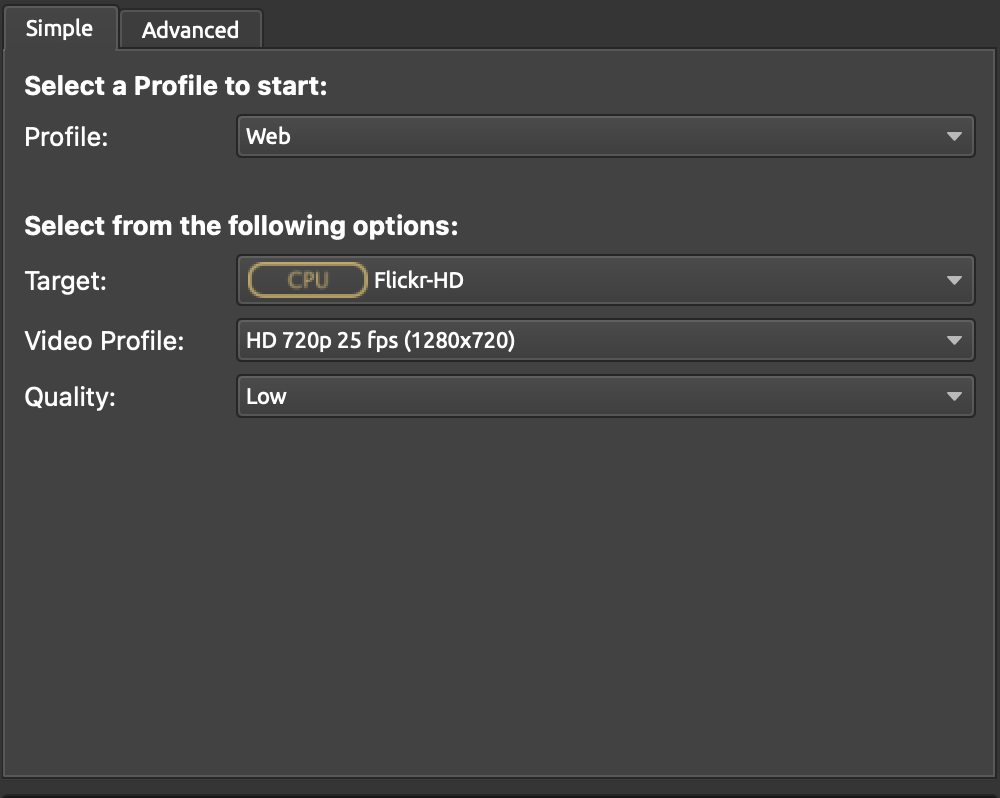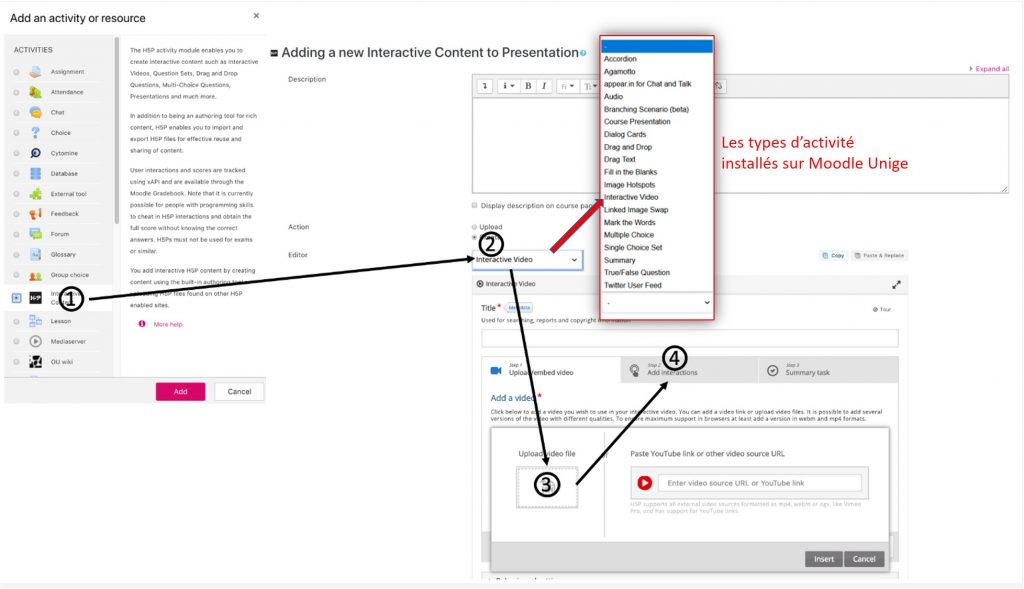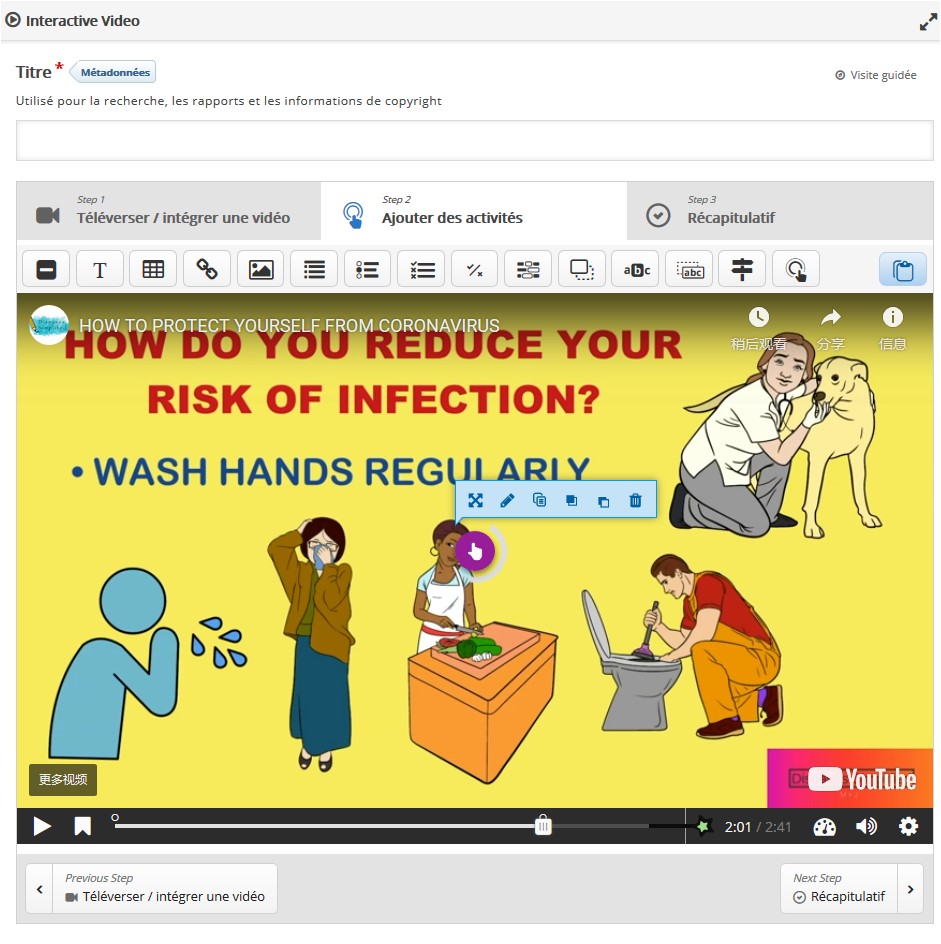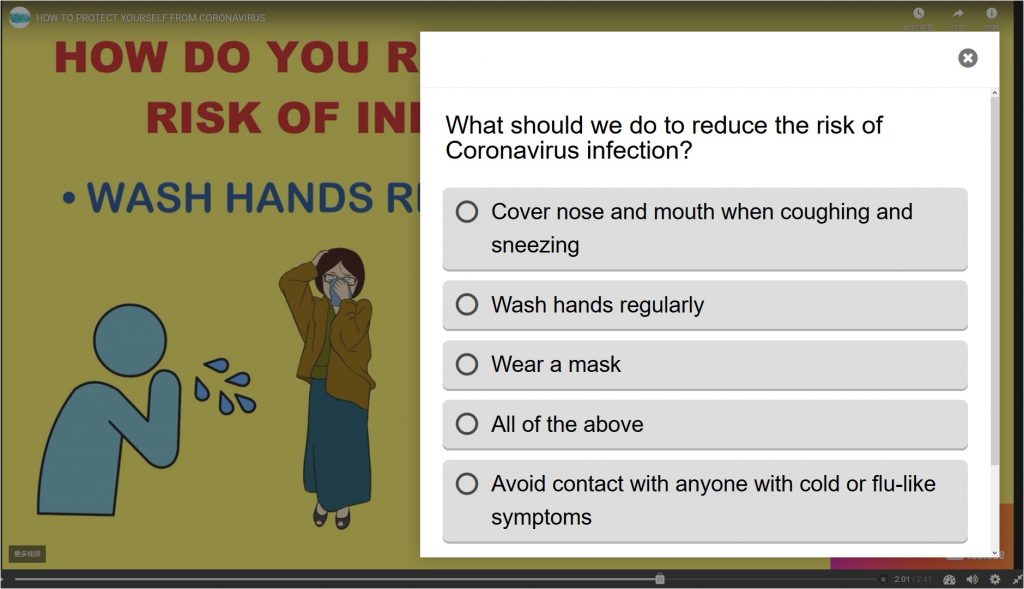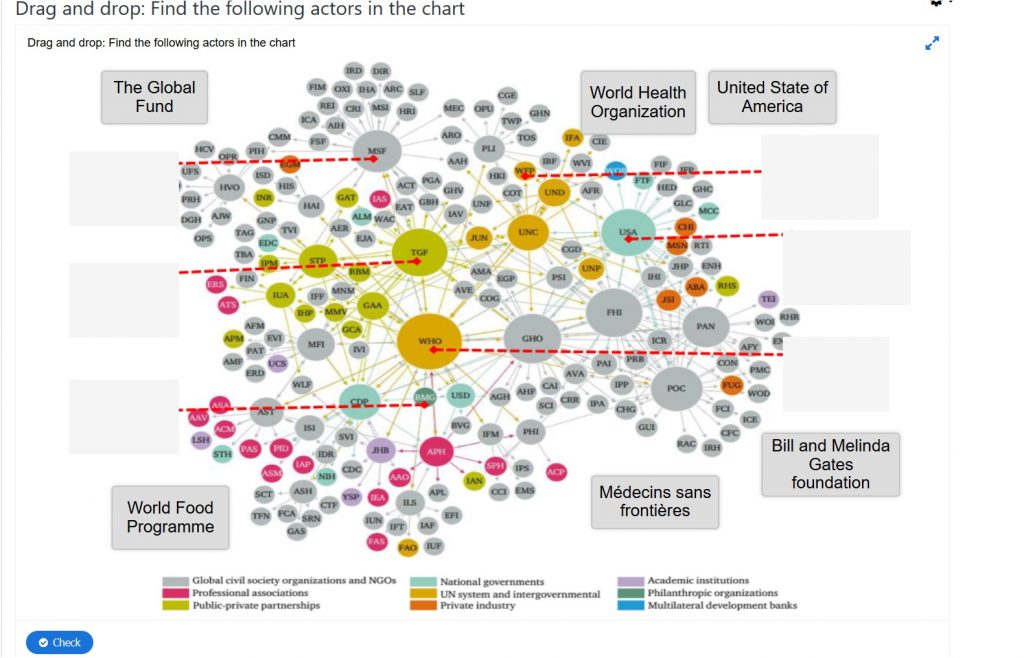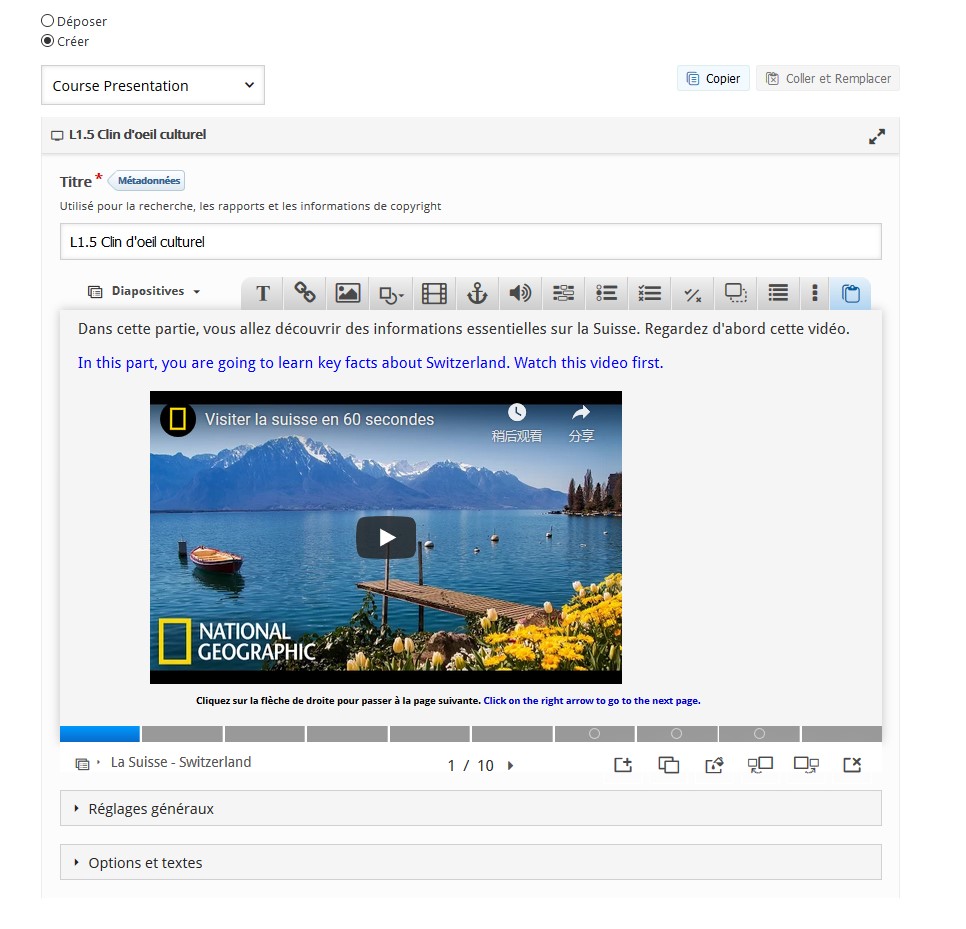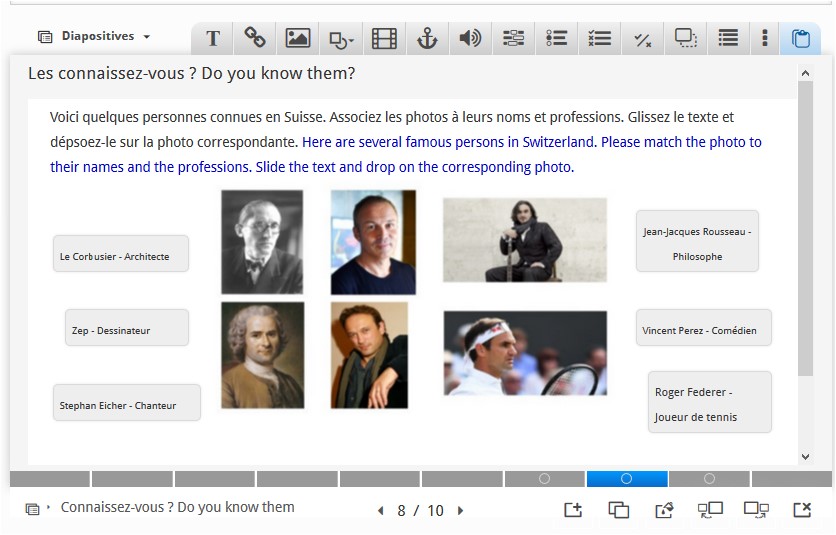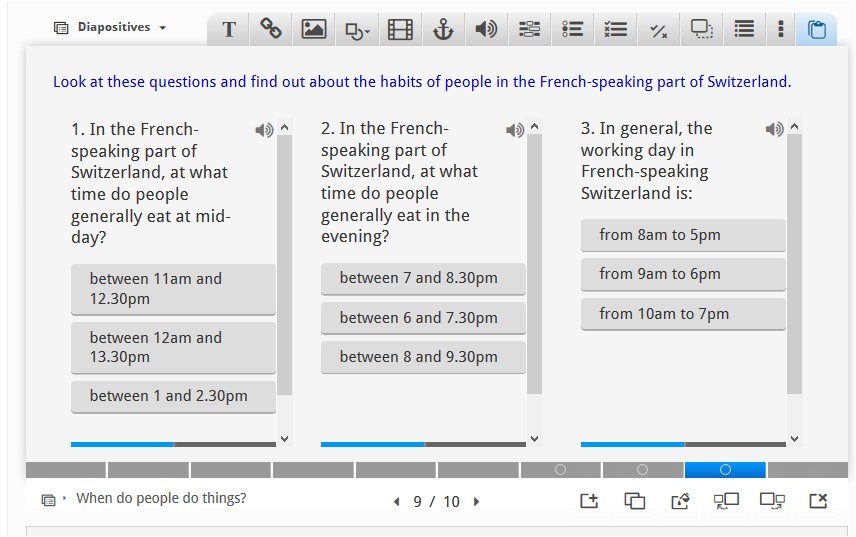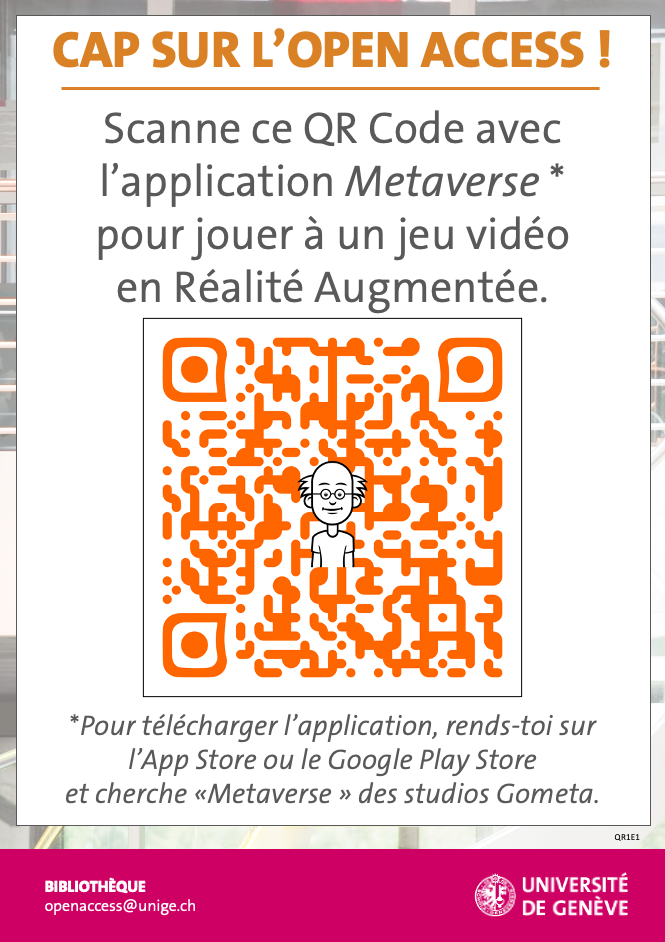Encore du nouveau sur Zoom ! (Oui encore).
Pour beaucoup d’entre nous, Zoom est un outil incontournable du quotidien. Que ce soit pour des réunions formelles, des discussions informelles avec les collègues, des visioconférences, ou même parfois en remplacement du téléphone, il est devenu une pièce maîtresse de notre arsenal numérique. Pourtant, ses mises à jour et nouvelles fonctionnalités peuvent parfois passer inaperçues.
C’est ainsi, qu’un matin, alors que nous savourions notre petit-déjeuner devant notre écran, nous sommes tombées sur une nouveauté intrigante : Zoom Clips.
Cet ajout discret pourrait bien devenir un de nos nouveau outil favoris pour aider à accompagner nos étudiants et collaborer avec nos collègues.
Zoom Clips : qu’est-ce que c’est ?
Zoom Clips permet de capturer facilement le contenu de votre écran en vidéo. En quelques clics, vous pouvez enregistrer vos actions à l’écran accompagnées de votre voix, de votre image, voire de votre avatar, et partager le tout rapidement avec vos interlocuteurs. Une solution simple et efficace pour transmettre des instructions ou des démonstrations.
À quoi cela sert-il ?
Zoom Clips trouve son utilité dans de nombreuses situations, que ce soit pour :
- Former vos collègues sur l’utilisation d’un logiciel ou d’une plateforme. Par exemple, quelqu’un a besoin d’aide pour modifier des paramètres sur son ordinateur ? Enregistrez rapidement une vidéo expliquant la démarche, puis envoyez-la.
- Aider vos étudiants à résoudre un problème complexe. Un étudiant a du mal à utiliser LaTeX ou un autre outil technique ? Montrez-lui les étapes nécessaires à travers une démonstration vidéo claire et concise.
- Simplifier les manipulations pour un public varié. Zoom Clips est un bon allié pour expliquer des processus de manière visuelle et personnalisée.
Comment ça marche ?
Utiliser Zoom Clips est assez simple:
- Lancez l’outil Clips depuis l’application Zoom Workplace.
- Sélectionnez la zone de l’écran que vous souhaitez capturer.
- Commentez en direct ce que vous faites, en expliquant chaque étape.
- Arrêtez l’enregistrement et partagez-le directement avec la personne concernée.
Pourquoi adopter Zoom Clips ?
Parce qu’il allie praticité, rapidité, et accessibilité. Vous pouvez substituer vos e-mails remplis de captures d’écran ou d’explications détaillées avec une vidéo. Zoom Clips vous permet de transmettre vos connaissances de manière fluide, et adaptée aux besoins de vos interlocuteurs.
En conclusion, Zoom Clips est une véritable aubaine pour les enseignants, les professionnels, et quiconque souhaite partager du savoir-faire technique ou pédagogique en quelques clics. Alors, pourquoi ne pas l’essayer dès aujourd’hui ?
https://support.zoom.com/hc/en/article?id=zm_kb&sysparm_article=KB0057723