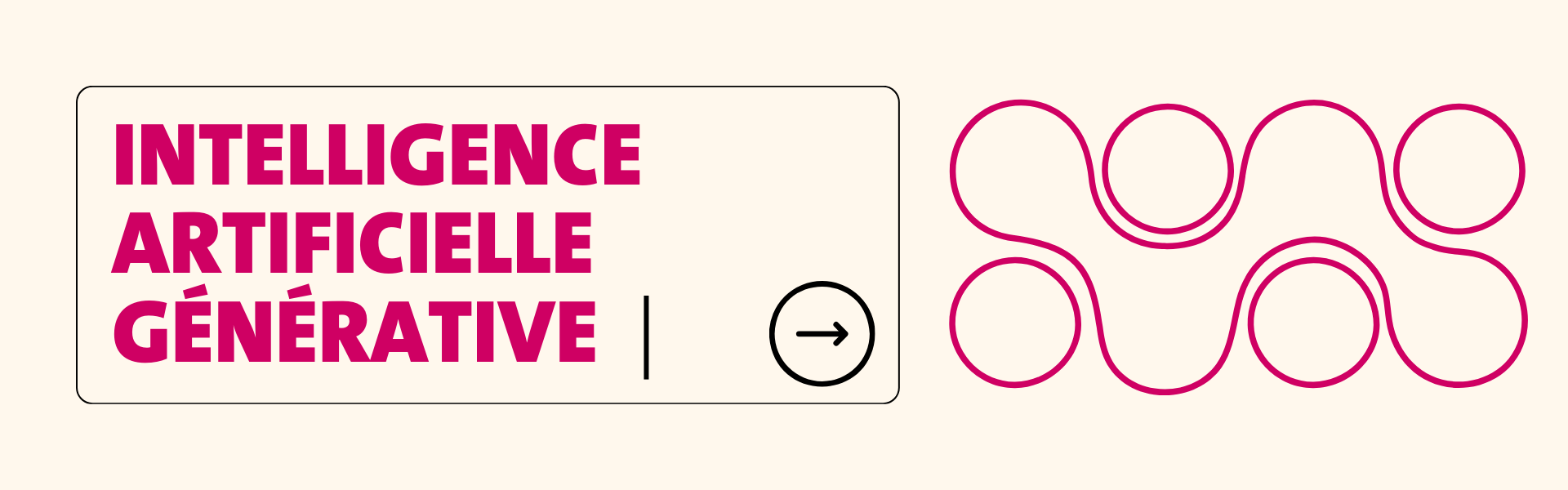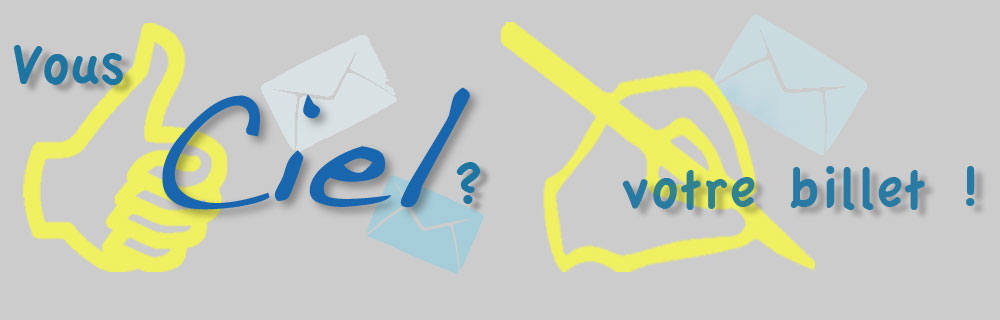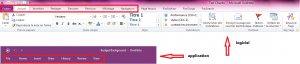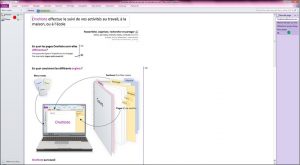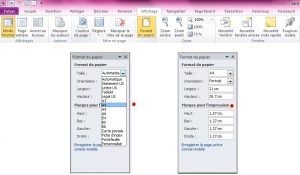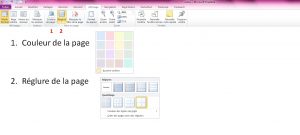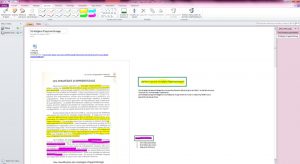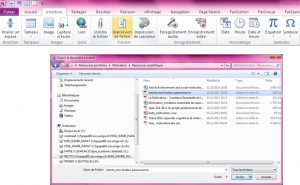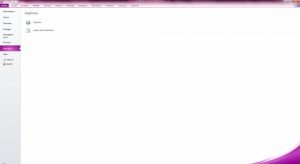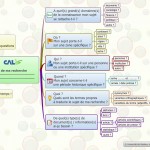Utiliser OneNote pour ses études : débuter avec OneNote
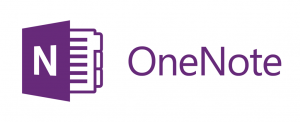 Les étudiant·e·s utilisent de plus en plus souvent l’ordinateur pendant leurs études. C’est en particulier le cas pendant les cours, la prise de notes se faisant principalement sur ordinateur.
Les étudiant·e·s utilisent de plus en plus souvent l’ordinateur pendant leurs études. C’est en particulier le cas pendant les cours, la prise de notes se faisant principalement sur ordinateur.
Ce billet présente les bases de OneNote, logiciel dédié à la prise de note.
Particularité et versions du logiciel
OneNote est un logiciel de la suite Microsoft Office, qui permet de prendre des notes et d’organiser l’information. Il existe en deux formats : application installée (version complète) et app (version très limitée). L’application fonctionne uniquement sur PC, l’app sur PC, MacOS, iOS et Androïd.
La distinction entre l’application installée et l’app est présentée ci-dessous :
Pourquoi préférer OneNote ?
OneNote permet de prendre des notes et de faire des brouillons, rapidement et facilement. On peut cliquer n’importe où dans la page pour insérer facilement des espaces et ajouter des éléments par la suite, mais aussi intégrer des diapositives PowerPoint et des textes à apprendre en vue de les annoter.
La plupart des étudiant·e·s utilisent plutôt PDF ou Word (un autre logiciel de Microsoft Office). Ces logiciels sont intéressant si on doit travailler sur des textes, mais ne sont pas adaptés pour travailler sur des contenus et des formats que l’on ne connais pas par avance.
La prise de notes pendant les cours a pour objectif de retenir les informations pertinentes et de comprendre les nouveaux contenus présentés, afin d’en faciliter la mémorisation en vue des examens. Les notes prises pendant les cours devront donc être retravaillées et restructurées à la maison pour y intégrer les notes de lecture.
Comment créer et organiser son bloc-notes ?
OneNote démarre avec l’écran ci-dessous. L’organisation de OneNote se présente comme un cahier papier avec des onglets. Il y a trois niveaux: le point rouge indique le nom du bloc-notes; à l’intérieur de votre bloc-notes, vous pouvez avoir plusieurs sections (point bleu); et enfin les sections peuvent comporter plusieurs pages, marquées d’un point vert.
Pour ajouter un nouveau bloc-notes, cliquez droit avec votre souris et sélectionnez « Nouveau bloc-notes » dans la boîte qui apparaît, comme indiqué dans l’image ci-dessous.
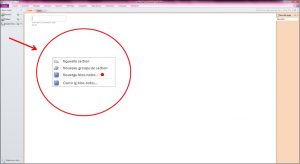
Pour ajouter des sections, cliquez sur l’étoile d’un nouveau onglet et nommez-le (double-clic pour changer le nom).
Pour ajouter des pages de section, cliquez sur « Nouvelle page » dans la colonne de droite. Pour donner un titre à la page, ajoutez le texte dans le cadre pointillé sur la page (marqué d’un point rouge dans l’image ci-dessous).
Voici un exemple pour organiser votre bloc-notes:
- Bloc-notes 1: BA1
- Section 1: branche A
- Page 1: date premier cours
- Page 2: date deuxième cours
- Section 2: branche B
- Page 1: date premier cours
- Page 2: date deuxième cours
- Section 1: branche A
- Bloc-notes 2: BA 2
et ainsi de suite.
Avant de commencer à utiliser activement OneNote cependant, il est important de préparer les pages. En principe, OneNote est un cahier numérique avec des pages sans limite de longueur. Comme vous aimerez probablement imprimer vos pages dans le cadre de vos révisions, il est important d’en limiter la taille. Il est recommandé, avant de commencer, de fixer le format de page avec lequel l’on aimerait travailler. Pour ce faire, cliquez sur « Affichage », puis « Format du papier » et ensuite sur « A4 », comme montré dans l’image suivante:
Votre bloc-notes est maintenant prêt à l’utilisation.
Comment prendre et gérer ses notes dans OneNote ?
Vous pouvez dès lors organiser la mise en page et la prise de notes. Au besoin, vous pouvez changer la couleur et les règles de votre page. Cliquez sur « Affichage » et choissisez une couleur ou réglure en cliquant sur « Couleur de la page » et/ou « Réglure »
Pour la prise de notes, allez sous l’onglet « Dessiner ».
- Prise de notes. Pour commencer à écrire ou après avoir utilisé une autre fonction de OneNote, il faut toujours cliquer sur ce bouton pour reprendre l’écriture. Au début cela peut être confondant, mais vous vous y habituerez vite.
- Effacer des parties de vos textes et/ou dessins
- Sélectionner des parties dans votre page
- « Se balader » sur votre page
- Des « stylos » pour dessiner ou souligner du texte
- Des « feutres » pour dessiner ou surligner du texte
- Insertion des formes, comme dans Word, p. ex.
- Insertion d’un espace dans la page. Cette fonction sera plus détaillé plus loin dans ce billet.
Ci-dessous deux exemples:
Comment insérer et travailler des textes dans OneNote ?
On peut insérer des textes ou des diapositives, entre autre au format PowerPoint, Word et PDF.
Pour ce faire, aller sous l’onglet « Insertion ». Etant donné que OneNote fonctionne comme un bloc-notes papier, il faut cliquer sur « Impression de fichier ». Vous copiez-collez, de cette manière, les diapositives sur la page de votre bloc-notes, un peu comme imprimer les diapositives et les coller dans votre cahier papier.
La fonction « Joindre le fichier », quant à elle, insère un fichier en annexe comme dans un e-mail.
Comment créer des espaces ?
Un des plus grand inconvénient de la prise de notes dans Word (ou sur papier) est qu’au moment d’ajouter un élément, on doit insérer nombre de sauts de ligne dans Word ou ajouter des feuilles de papier supplémentaires.
OneNote a trouvé une solution originale pour résoudre ce problème: la fonction d’insertion d’espaces.
Vous le trouverez le bouton en deux endroits:
1. Tout à gauche sous l’onglet « Insertion »
2. Au milieu sous l’onglet « Dessiner »
Cliquez sur le bouton, puis placez le curseur à l’endroit où vous souhaitez insérer l’espace et tirez avec la souris ver le bas pour créer l’espace dont vous avez besoin:
Comment imprimer son bloc-notes ?
À terme, vous aimerez sans doute imprimer votre document OneNote. En préparant votre bloc-notes, vous avez déjà fixé la taille de la page A4 (voir plus haut).
Allez sous l’onglet « Fichier » et cliquez ensuite sur « Imprimer ».
Sélectionnez ensuite à nouveau la taille A4, si elle ne s’affiche pas automatiquement.
Au terme de ce billet, vous avez vu tous ce qu’il vous faut pour débuter avec OneNote. Vous aimeriez suivre une formation? Consultez ce lien pour plus d’information.
Bon travail!
Mirjam Mekhaiel