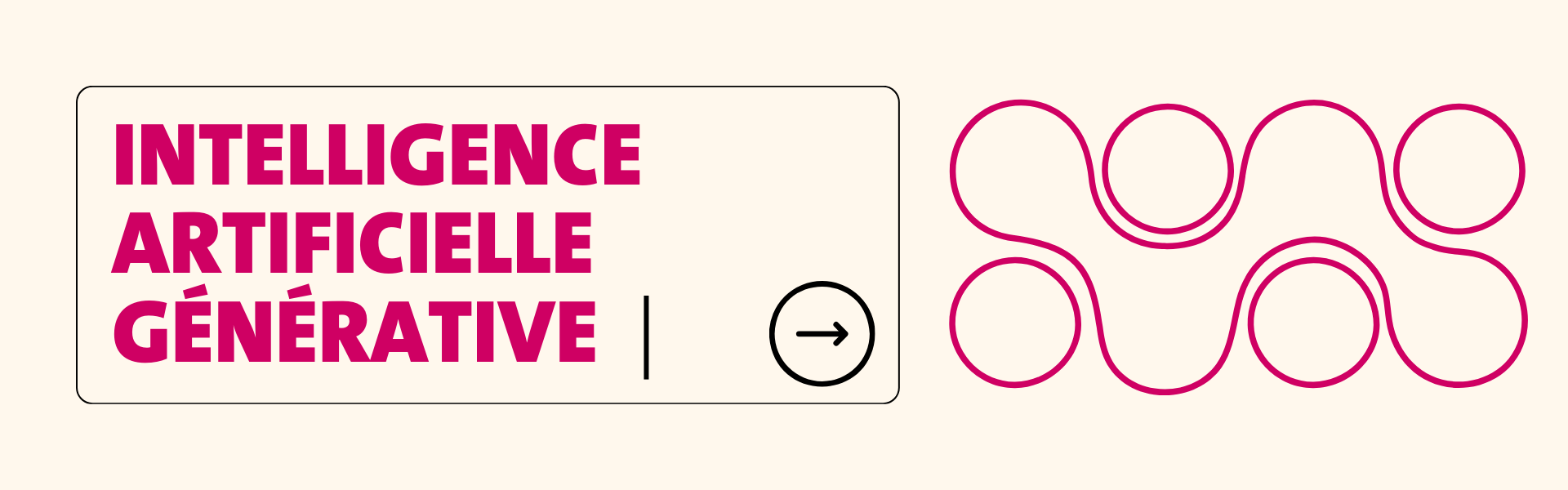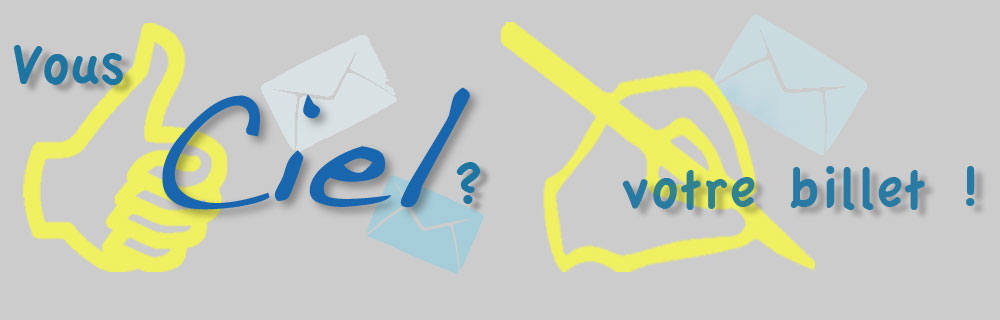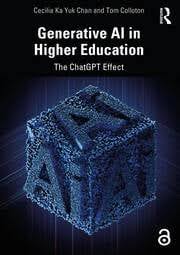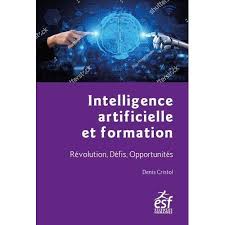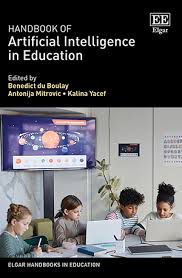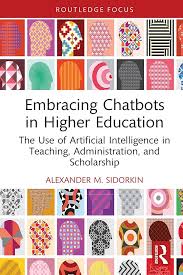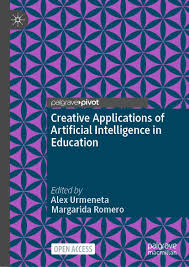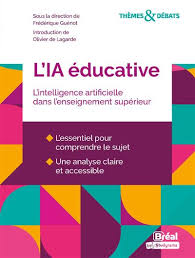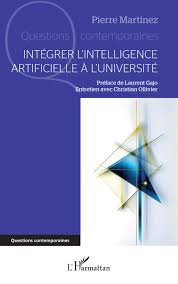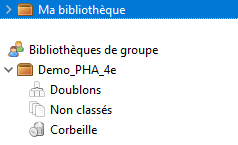IA et enseignement : une sélection de livres
Grand sujet d’actualité, l’intelligence artificielle impacte de plus en plus nos habitudes et s’insère petit à petit dans notre quotidien. Pour certaines personnes elle est une aide, pour d’autres une menace, certaines la redoutent, d’autres la cherchent. Quelle que soit la forme qu’elle prend, elle ne laisse pas indifférent.
Comment cette intelligence est-elle appréhendée par les enseignant-es au sein de leurs cours ? Comment utiliser cette technologie pour en tirer le meilleur dans son enseignement ?
La collection des Sciences de l’éducation de la Bibiothèque de l’UNIGE colle à cette actualité, et fournit à ses usagers et usagères de quoi se documenter sur cette thématique. Les livres physiques se trouvent principalement sous la cote 371.333, qui regroupe les ouvrages traitant des technologies éducatives.
Voici une sélection d’ouvrages récents parus sur l’intelligence artificielle en lien avec l’enseignement.
Attention : pour pouvoir consulter les ebooks (liens sur le titre ou via le DOI), il faut être dans le réseau de l’UNIGE ou installer un VPN correspondant sur son ordinateur.
Ouvrages théoriques - Pour réfléchir au rôle de l'IA dans l'enseignement
- Sidorkin, A. M. (2024). Embracing chatbots in higher education : the use of artificial intelligence in teaching, administration, and scholarship. Routledge. 371.333 SID
- Chan, C. K. Y., & Colloton, T. (2024). Generative AI in Higher Education: The ChatGPT Effect (Vol. 1). Routledge. https://doi.org/10.4324/9781003459026
- du Boulay, B., Mitrovic, A., & Yacef, K. (2023). Handbook of Artificial Intelligence in Education. Edward Elgar Publishing. https://doi.org/10.4337/9781800375413
- Cristol, D. (2023). Apprendre à l’ère de l’intelligence artificielle : révolution, défis et opportunités. ESF Sciences humaines. 371.333 CRI
- Vivier Le Got, C., & Fédération européenne des écoles. (2024). Éducation et intelligence artificielle. L’Harmattan. 371.333 EDU.5
- Roumate, F. (2023). Artificial Intelligence in Higher Education and Scientific Research: Future Development. Springer. https://doi.org/10.1007/978-981-19-8641-3
- Armony, Y., & Hazzan, O. (2024). Inevitability of AI Technology in Education: Futurism Perspectives for Education for the Next Two Decades. Springer. https://doi.org/10.1007/978-3-031-72790-0
- Moran Jackson, K., & Papa, R. (2024). AI Changing the Arc of Educational Leadership. Palgrave Macmillan. https://doi.org/10.1007/978-3-031-71415-3
- Richard, P. R., Vélez, M. P., Van Vaerenbergh, S., & Richard, P. R. (2022). Mathematics Education in the Age of Artificial Intelligence: How Artificial Intelligence Can Serve Mathematical Human Learning (Vol. 17). Springer International Publishing AG. https://doi.org/10.1007/978-3-030-86909-0
- Dron, J. (2023). How Education Works: Teaching, Technology, and Technique. Athabasca University Press. https://doi.org/10.15215/aupress/9781771993838.01
- Pratschke, B. M. (2024). Generative AI and Education: Digital Pedagogies, Teaching Innovation and Learning Design (2024th edition). Springer. https://doi.org/10.1007/978-3-031-67991-9
- Niemi, H., Pea, R. D., & Lu, Y. (2023). AI in Learning: Designing the Future. Springer Nature. https://doi.org/10.1007/978-3-031-09687-7
- Owoseni, A., Kolade, O., & Egbetokun, A. (2024). Generative AI in Higher Education: Innovation Strategies for Teaching and Learning. Palgrave Macmillan. https://doi.org/10.1007/978-3-031-60179-8
Ouvrages pratiques - Pour intégrer l'IA dans l'enseignement
- Dhorne, L. (2024). Les IA textuelles en formation. Clic éditions. 371.333 DHO.2
- Dhorne, L. (2024). L’IA pour la formation. Clic éditions. 371.333 DHO
- Martinez, P., Gajo, L., & Ollivier, C. (2024). Intégrer l’intelligence artificielle à l’Université. L’Harmattan. 378 MAR.6
- Guénot, F., & Lagarde, O. de. (2023). L’IA éducative : l’intelligence artificielle dans l’enseignement supérieur. Bréal by Studyrama. 371.333 IAE
- Romero, M., & Urmeneta, A. (2024). Creative Applications of Artificial Intelligence in Education. Springer Nature. https://doi.org/10.1007/978-3-031-55272-4